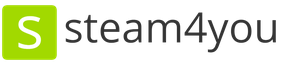Android не дает писать на sd. Изменение файловой системы
Как настроить запись на micro SD карту, а затем просматривать записи на компьютере.
Рассмотрим пример с ip камерой OMNY PRO: 500 PRO,606M,A52,A12
1
. Вы купили microSD карту, в первую очередь проверьте её на компьютере
2
.Обесточьте ip камеру.
3
.Открутите лицевую часть в сухом помещении
! Это очень важно!
В противном случае камера начнет запотевать, т.к во внутрь попадет влага и со временем образуется конденсат.
4
. Перед вами слот для установки microSD карты (макс. 128 ГБ MicroSD)
5
. Установите microSD карту, плотно закрутите лицевую часть ip камеры.
6
.Зайдите на WEB интрефейс Настройка/Управление записью/Карты памяти.
убедитесь, что камера видит карту памяти. Лучше это сделать до монтажа камеры.
7
.Форматируйте карту памяти нажав "Запуск диска"
Камера форматирует карту памяти под свою файловую систему, это означает, что вставив карту в ПК вы не сможете её прочитать, соответственно и записи посмотреть тоже. Для просмотра записей используйте WEB интерфейс камеры.
Переходим к настройке записи на SD карту.
Вкладка управление записью/политика записи
Выбираем нужный тип.
Вручную
- при ручном нажатии на кнопку запись
По тревоге
- тревожные события, включая запись по
детектору движения.
По графику
- запись в соответствии с указанным расписанием.
На рисунке пример, запись по тревоге , переходим к настройкам Тревоги и реакции
В качестве примера рассмотрим самый распространенный вариант - детектор движения (ДД)
1.
Ставим флажок Вкл.для активации ДД
2
.Устанавливаем уровень чувствительности.
Обратите внимание, на Ip камерах OMNY PRO
чем ниже значение, тем чувствительность выше!
3
.Указываем расписание работы ДД
4
. Реакция ничего не ставим. Если требуется снимок, выбираем снимок.
5
. Рисуем область обнаружения. Объект попадающий в отмеченную область дает реакцию ДД.
6
..Сохраняем.
В итоге: Настроен детектор движения, настроена политика записи, этого достаточно.
НЕ забудьте настроить часы!
Переходим на вкладку Архив, выбираем дату.
Записи можно посмотреть и скачать
двумя способами
:
1.
Выбрать файл для просмотра, список есть справа.
Данный метод для просмотра и скачивания целого файла, размером от 1024Мб
. Если размер файла менее 1024Мб, вы его не увидите
!
Увидеть короткую запись можно в таймлайн.
Справа мы видим список файлов с указанием времени начала и временем конца файла. Отмечаем флажком файлы с нужным промежутком времени и нажимаем воспроизвести или загрузить. Если нужный файл в списке отсутствует, (по времени) листаем страницы. Рядом расположена кнопка управление загрузкой, где можно наблюдать за статусом загрузки и путь сохранения файлов.


2
.Используя таймлайн.
Для этого кликаем на значок просмотр по файлам/времени
.
Наводим мышкой на время, кликаем воспроизведение, смотрим запись.
Обратите внимание, по умолчанию время начала установлено с 00:00:00
Например если SD карты не хватает для записи на сутки, и запись есть в 15:00 то в таймлайн запись не увидите, нужно мышкой листать по шкале влево/вправо. Также обратите внимание нам текущую дату и время. Записи на SD карте будет соответствовать
установленной дате на ip камере. Если дата на камере была неверная, то запись ищите по дате, установленной на камере.
Если требуется вырезать и скачать короткий отрезок, кликаем на значок ножницы во время просмотра, это начало отрезка, смотрим запись до нужного вам момента, кликаем снова ножницы это конец отрезка, отрезок автоматически начал скачиваться в формате sdv
Путь сохранения файлов можно найти на вкладке общесистемные/Пути к файлам/ сохранить клипы в../
Красные отрывки это активация записи по Детектору движения.
Для увеличения или уменьшения временной шкалы используйте значок
плюс/минус.
Ниже три варианта как открыть файл sdv:
1. Открыть файл в браузере силами регистратора NVR или ip камеры OMNY PRO
Нажмите кнопку обзор, затем указать путь и посмотреть видео
Настройка OMNY Base
Рассмотрим пример с ip камерой OMNY miniCUBE (II)
Хочу сразу отметить, что воспроизведение из WEB находится на стадии развития, не весь функционал работает.
1
. Вы купили SD карту, в первую очередь проверьте её на компьютере
! Иначе будете гадать то ли камера не поддерживает то ли SDшка бракована.
2
.Обесточьте ip камеру.
3
.Установите microSD карту
(макс. 128 ГБ Kingston, Samsung, SanDisk)
4
.Зайдите на WEB интерфейс Настройки/Архив, нажмите форматировать.
убедитесь, что камера видит SD карту. Лучше это сделать до монтажа камеры
Если объем сильно отличается от реального, значит произошла какая-то ошибка в момент форматирования. (например, объем стал 62Мб)
Вам нужно отключить питание камеры, извлечь карту памяти, вставить в компьютер и провести процедуру восстановления. Затем попробовать снова вставить в камеру.

Переходим к настройке записи на SD карту. Рассмотрим вариант записи по детекции движения.
Вкладка События/Типы событий/ Дважды кликаем на "детекция движения" открывается доп. окно с конфигурацией


Режим тревоги означает именно расписание работы детектора.
Реакция - отмечаем нужные реакции + запись архива.
Следующую вкладку расписание записи не трогаем. Она для постоянной записи.
Переходим на вкладку Видео/Аудио / Детектор движения.
Выбираем уровень чувствительности детектора, где 1 это минимальный уровень.
Рисуем область обнаружения. Объект попадающий в отмеченную область дает реакцию ДД.
Сохраняем.

Запись на SD карту по детектору движения настроена
.
НЕ забудьте настроить часы!
Камера будет записывать в соответствии с установленным временем.
Проверяем, что запись ведется именно по ДД и записи появляются на карте памяти.
Рекомендуем проверить до монтажа камеры.
Есть четыре варианта:
1) Переходим на вкладку Воспроизведение, выбираем дату.
Вкладка воспроизведение работает только в Internet Explorer с установленным плагином.
Скачать записи используя WEB нельзя, но воспроизвести можно.(в версии с 2017 года реализовано скачивание)

Дважды кликните на файл из списка справа для воспроизведения.
2. Второй вариант это использовать программу IPCmanager.
Кликните правой кнопкой мыши на найденную камера, выберите playback.
3) Третий вариант для скачивания записи.
Обесточить камеру, извлечь карту памяти, вставить в компьютер и выгрузить файлы.
Файлы будут формата avi но воспроизвести средствами windows не получится
, потребуется специальный
Кратко почему так:В avi добавили доп. кодеки для управления (перемотка обратное воспроизведение и.т.д) стандартнтый avi так не может.
4) Четвертый вариант зайти на камеру по FTP через проводник Windows
Открываем проводник, вводим адрес камеры ftp://IP_ADDRESS/mnt/mmc/
В случае ошибки обновляем папку. Нужные записи копируем себе на компьютер. Для воспроизведения
потребуется специальный
Новая версия IPCManager содержит конвертор файлов
Попытка сохранить новую информацию на микро cd закончится неудачей, если на нем стоит защита от записи. Причины появления сообщения об отказе доступа могут быть разные. Снять защиту с microSD можно несколькими методами – программными и физическими. Рассмотрим самые актуальные.
Разблокирование microSD
Расположите карту памяти на плоской поверхности или на ладони так, чтобы этикетка была сверху. Слевой стороны корпуса карты вверху найдите маленький рычажок переключения блокировки – кнопка Lock. «Локер» служит для защиты информации от случайного стирания. Рычажок может быть плоским и лишь слегка выступать из корпуса, быть белого или серебристого цвета. Такой переключатель отсутствует непосредственно на microSD. Вставьте карту в адаптер и найдите переключатель Lock на самом адаптере. Передвиньте его до упора в противоположном направлении.
После перевода рычажка Lock в положение отмены статуса защиты данных, повторное появление окошка уведомления об ошибке записи может быть вызвано переводом Lock обратно в положение защиты. Происходит это из-за ослабления переключателя, при вводе карты памяти в картридер он сдвигается и включает блокировку памяти. Зафиксируйте его кусочком резинки, картона или удалите совсем.
Избежать автоматической блокировки записи на microSD можно удалив ее контакт с кнопкой Lock на корпусе адаптера. На левом боку микро-флешки найдите небольшую выемку, запаяйте ее пластмассой или заклейте скотчем. Выполнять пайку надо очень аккуратно. Вариант со скотчем проще, но он может цепляться при вводе карты в адаптер.
Изменение свойств диска
Если защита карты памяти не позволяет скопировать информацию на другой диск, а сохранить ее необходимо, то попробуйте снять защиту следующим образом. Присоедините микро cd к компьютеру, найдите его имя в списке устройств и кликните по нему правой кнопкой мыши. В меню выберите строку «Свойства», затем вкладку «Доступ». В следующем окне есть «Расширенная настройка», откройте ее и поставьте галочку в строке «Открыть общий доступ», подтвердите настройки – «Ок».
Форматирование карты памяти microSD
Иногда для снятия защиты с карты памяти рекомендуется ее форматирование, если «локер» отсутствует или не помог. Важную информацию сохраните на другой диск, т.к. она будет полностью удалена. Программным способом можно снять блокировку от записи на карту при помощи Windows.
Установите карту памяти microSD на персональный компьютер через специальный адаптер напрямую или через картридер. На современных ноутбуках такой разъем уже предусмотрен, он обычно обозначен значком «карта» и выглядит как узкая щель. Операционная система распознает диск, и его имя отобразится в списке устройств компьютера.
Кликните правой кнопкой мыши на значке диска CD и в развернутом меню выберите строку «Форматировать …». Файловую систему поставьте ту, которую поддерживает ваше устройство, обычно – NTFS. Нажмите «Начать». Вся информация с диска теперь удалена, и статус защиты снят.


Изменение файловой системы
При записи на карту памяти файла объемом более 4 Гб окошко с уведомлением об ошибке может возникнуть из-за ограничений файловой системы. Если карта памяти отформатирована с системой FAT32, то размер файла входит в число ее ограничений для записи данных. Следует изменить файловую систему на NTFS, так как описано в 3 пункте.


Программные средства для microSD
Сбросить защиту от записи на диске можно программными средствами, не удаляя информацию. Для этого существуют различные скрипты и утилиты, например – reset.zip. Скачивая программное обеспечение из сети, следует быть осторожными – оно может содержать вирусы. Лучше воспользоваться для снятия защиты проверенными приложениями. Низкоуровневое форматирование диска утилитой Hard Disk Low Level Format Tool стирает все данные, но поможет восстановить даже безнадежные флешки, которые не прошли форматирование внутренними средствами Windows.
Снятие защиты microSD через мобильное устройство
Современные мобильные девайсы: плееры, КПК, телефоны, фотоаппараты обладают функцией форматирования microSD. Попробуйте через настройки найти эту опцию и отформатировать флешку прямо на данном устройстве. Защита памяти могла быть программно установлена в аппарате для обеспечения конфиденциальности данных. Снять защиту можно также в настройках. Все разновидности электронных устройств имеют свои особенности, поэтому в случае затруднений ознакомьтесь с инструкцией гаджета или получите разъяснение в сервисном центре у специалиста.
Используйте с картой microSD только «родной» адаптер. С другим адаптером, даже если удалось провести форматирование на телефоне, записать информацию на диск, скорее всего не получится.
Современные мобильные устройства и фотоаппараты помимо основной памяти небольшого объема могут комплектоваться картой памяти, объем которой может в разы превышать объем основной памяти. Для неосведомленного в технике человека это в новинку, что порождает массу вопросов относительно использования карты памяти. Карты памяти бывают разных размеров, но технология работы у них одинаковая. Так что все советы, которые будут указаны далее, подойдут для любой вида устройства.
Первая трудность возникает с тем, как записать на карту памяти данные. Если работа производится на ноутбуке, то у него есть специальный слот, куда вставляется карта. Но этот слот сделан под карту большого размера. Если карточка маленькая, то существуют переходники, в которые она вставляется, и работа производится, как с большой. Для компьютера существуют переходники, которые подключаются, как дисководы. В системе карта памяти определяется как съемный диск, поэтому запись производится так, как будто это флешка. Единственной трудностью может быть извлечение карты из устройства.
Поэтому следующий вопрос касается того, как вытащить карту памяти. Устройства, поддерживающие карты памяти, используют держатели с пружинкой. На корпусе телефона или фотоаппарата имеется гнездо для карты памяти, как правило, закрытое резиновой или пластиковой крышкой. Для извлечения нужно открыть его и легонько нажать на карту до щелчка. После этого она выйдет из гнезда и ее можно вытащить пальцами. Из картридера схема извлечения такая же. Если нужно вставить карту обратно, необходимо вдавить ее в гнездо до щелчка.
Кроме того, часто возникают трудности, связанные с тем, как очистить карту памяти. Если нужно ее очистить не полностью, то необходимо зайти на нее и удалить ненужные файлы по одному. Если требуется полная очистка, то нужно провести ее форматирование. Для этого необходимо нажать правой кнопкой мыши на устройстве и выбрать пункт Форматирование. В появившемся окне нужно выбрать необходимые настройки и нажать кнопку Начать, с последующим подтверждением операции. Кроме того, все эти действия доступны непосредственно с устройства, которому соответствует карта памяти.
Очень часто задают вопросы по поводу того, как разблокировать карту памяти фотоаппарата. Если карта формата SD, то она имеет на левой грани перемычку, которая при неаккуратной установке карты в слот переключается в положение блокировки. Эту перемычку нужно поставить в верхнее положение и аккуратно вставить в фотоаппарат. Карточки другого типа разблокировать можно только в сервисном центре, тогда вся информация на ней будет сохранена. Если информация на карте не особо важна, то можно смело производить ее форматирование.
Часто пользователи забывают пароли и возникают вопросы относительно того, как снять пароль карты памяти. Если это смартфон, то нужно зайти в системные файлы и найти там файл с названием mmccstore. Этот файл нужно переименовать с разрешением txt и открыть его. Среди различных непонятных символов будут проскакивать арабские цифры. Их комбинация и будет паролем. Второй способ заключается в простом форматировании карты памяти, в результате чего удалится и пароль. Второй способ легче, но пригоден лишь в том случае, если информация на карте не важна.
Вчера помогал знакомой удалять лишнюю информацию с компьютера, дошло дело до съемных носителей, в частности карт памяти и флешек. И столкнулся с ситуацией, когда при попытке стереть файлы с microSD для смартфона, не форматируется microSD карта, выдается ошибка: «Диск защищен от записи». В статье я опишу способы, к которым прибегал с целью устранения проблемы, возможно кому-то из вас они помогут.
Как я разблокировал карту памяти
Управление дисками
Используя горячие клавиши Win+R , отрываем «Выполнить» и вводим команду diskmgmt.msc. В списке томов, отыскиваем подключенный внешний носитель информации и кликаем по нему ПКМ. А затем, как показано на скриншоте ниже, и в выпавшем контекстном меню, выбираем «Форматировать».

Использование diskpart, чтобы отформатировать SD карту
В поиске «Пуск» пишем cmd.exe, эта команда откроет командную строку. Забиваем «diskpart» (без кавычек). С помощью клавиатуры набираем list disk.

В таблице находим нашу SD, узнаем ее по размеру.
Теперь используем clean.

В течение небольшого количества времени данные будут удалены.
Далее обязательно создаем раздел, вписываем create partition primary, затем select partition для выбора оного и active, — во исполнении активации. В заключение применяем format fs=ntfs, -полное или format fs=NTFS QUICK, — быстрое форматирование микроSD.
В свою очередь хочу заметить, — прием является лучшим !
Командная строка
В моем случае работа проводилась в безопасном режиме Windows 10 , но думаю, что ниже описанный вариант будет актуален и поздних версий.
Открываем командную строку, оную можно найти, открыв «Пуск», где вписываем, — format e:
Где «Е», соответственно, буква тома.
Что делать, если MicroSD защищена от записи
Изменение свойств диска
Переходим в «Мой Компьютер», ПКМ нажимаем на иконку microSD карты, которая не форматируется, переходим в «Свойства». Нас интересует вкладка «Доступ», где нужно направиться в раздел «Расширенная настройка».

В открывшемся окне отмечаем галочкой пункт «Открыть общий доступ» и сохраняем изменения. После чего стандартным способом произвести форматирование.
Убрать защиту можно в редакторе реестра Windows
Используя горячие кнопки Win+R, кстати, вы сами можете создать для себя именно те, что вам будут более удобны в работе, и вводим regedit. В ветке
В WriteProtect изменяем значение с 1 на 0.

Ежели оного нет, то требуется создать параметр DWORD(32-bit), если операционка 32-битной или DWORD(64-bit), кликнув по свободному месту в правой части экрана.

Меняем файловую систему
Если не удается скопировать файлы с MicroSD свыше 4 Гб, то дело может быть в лимите файловой системы, — заменяем FAT 32 на NTFS.

После таких манипуляций все должно получиться.
Утилита diskmgmt.msc
Сие действие также подходит и к флешкам.
Запускаем приложение.

В окне ищем, например, нашу флешку

Используя мышку производим действия.

Как снять защиту от записи через редактор политики
- В «Выполнить» задействуем gpedit.msc
- Конфигурация компьютера - «Административные шаблоны» - «Система» - «Доступ к съемным запоминающим устройствам».
- И отключаем «Съемные диски: Запретить чтение».

Что делать, когда ни один из вариантов не подошел
- Видимо поломка в самой памяти.
- Проверить ПК на вирусы.
- Проблема часто возникает из-за установленных программ для создания виртуальных дисководов, типа Alcohol 120%, DAEMON Tools, Virtual CD, Virtual CloneDrive и их аналогов .
- Дело в прошивке флешки или SD (используйте фирменный софт, типа Hp disk format tool или HDD low level format, который часто имеется на носителе или можно скачать с официального сайта).
К записи "Не форматируется microSD карта. Диск защищен от записи" 8 комментариев
Спасибо за советы, но у меня следующая аналогичная проблема. Есть флешка 64 Гб, форматированная в НТФС. Я переношу ифорацию (фильмы, музыку, фото и др.) с одного компютера (с ОС Win XP Pro) на другой компютер (с ОС Win 7) — и почти всегда флешка становится нечитаемой, некопируется — с сообщением — снимите зящиту от записи. Это можно исправить только форматированием флешки, но тогда теряется вся информация на флешке. Один компютер от другово находится более 50 км, пересылать информацию по интернету не предоставляется возможным. После сново отформатированная флешка работает отлично. К стати, я заметил что так она ведет только тогда, когда я переношу информацию с Win XP Pro на Win 7, но не оборот.
Добрый вечер!Как всё похоже!!В linux отформатировать флешку команда:sudo mkfs.vfat -F32 -I -v /dev/sdb,а в FREEBSD похожая команда:sudo newfs_msdos -F32 /dev/da0 .
Вожусь с такой проблемой пол дня и все эти советы не сработали. Начал искать фирменную утилиту по контроллеру памяти и самой памяти и всё таки нашёл и сейчас форматируется с её помощью.Для определения данных по флешке использовал утилиту ChipGenius v4.00.0807 (она только смогла увидеть, другие подобные утилиты не видят флешку).Восстановление заняло 1час 15минут, можно и подождать, флешка живая полностью.
Вот чем мне нравится флешки от Transcend, так это адекватными ценами и программой для «ремонта» флешек, которая закачена в каждый носитель. ChipGenius, хорошая программа, тоже не раз выручала, но не со всеми производителями она контачит.
Я часто использую: JetFlash Recovery Tool, MPTool, USB Flash Drive Recovery.
А лучше всего пробовать искать, как вы правильно делаете, на официальных сайтах продукта.
ChipGenius программа для определения контроллера и типа памяти, а дальше уже нужно искать фирменную утилиту для перепрошивки контроллера и форматирования памяти. Там тоже могут быть ньюансы, нужно пробовать старые и новые версии программ, мне вот например помогла старая версия программы, новая не захотела работать с флешкой, хотя всё определялось и память нужную выставлял, но копка СТАРТ не доступна была. В программах можно поменять кое что, можно даже зашить своё название, изменить режим работы светодиодного индикатора. Доступные языки попадались: китайский и английский. Описание работы в PDF на китайском, но можно найти и на английском и с русскими подсказками, что делать.
Сегодня испробовал ChipGenius. Век живи- век учись! Отличная прогграмма. Благодарю, Владимир!
Пожалуйста Сергей! Никогда не помешает попробовать, что то новое.
В этом плане я только «ЗА». Будет, что интересное, подкидывайте. ;)
Оставить свой комментарий
памяти не представляет опасности для вашего ПК, проверьте ее содержимое на наличие вирусов. Для этого вставьте флешку в порт и откройте папку «Мой компьютер». Кликните правой кнопкой мышки по определившемуся устройству и выберите пункт «Сканировать ». Если антивирус не обнаружит на носителе вредоносных программ, можете открыть раздел .Чтобы записать информацию на карту памяти , найдите нужные файлы и выделите их. Кликните на выделенном участке правой кнопкой мышки и выберите пункт «Копировать». Откройте раздел карты памяти и кликните в нем правой кнопкой мышки. Выбрав пункт «Вставить», кликните по нему и дождитесь завершения передачи файлов на устройство.
После того, как все файлы будут переданы, извлеките карту памяти следующим образом. На панели задач кликните правой кнопкой мышки по значку USB-порта и выберите пункт «Безопасное извлечение устройства». Кликнув по данной опции, дождитесь вывода окна-уведомления о том, что может быть извлечена из . Только после этого вытаскивайте карту памяти . Если вы просто выдерните устройство из порта, вы можете повредить хранящиеся на нем файлы и документы.
У плат семейства Arduino есть несколько видов памяти. Во-первых, это статическое ОЗУ (оперативное запоминающее устройство), которое используется для хранения переменных в процессе выполнения программы. Во-вторых, это флеш-память, в которой хранятся написанные вами скетчи. И в-третьих, это EEPROM, которую можно использовать для постоянного хранения информации. Первый тип памяти - энергозависимый, он теряет всю информацию после перезагрузки Arduino. Вторые два типа памяти хранят информацию, пока она не будет перезаписана новой, даже после отключения питания. Последний тип памяти - EEPROM - позволяет записывать данные, хранить их и считывать при необходимости. Эту память мы и рассмотрим сейчас.
Вам понадобится
- - Arduino;
- - компьютер.
Инструкция
EEPROM означает Electrically Erasable Programmable Read-Only Memory, т.е. электрически стираемое перепрограммируемое постоянное запоминающее устройство. Данные в этой памяти могут храниться десятки лет после отключения питания. Количество циклов перезаписи - порядка нескольких миллионов раз.
Количество EEPROM памяти в Arduino довольно ограничено: для плат, основанных на микроконтроллере ATmega328 (например, Arduino UNO и Nano), количество памяти составляет 1 кБ, для плат на ATmega168 и ATmega8 - 512 байт, на ATmega2560 и ATmega1280 - 4 кБ.
Для работы с EEPROM для Arduino написана специальная библиотека, которая входит в Arduino IDE по умолчанию. Библиотека содержит следующие возможности.
read(address)
- считывает 1 байт из EEPROM; address - адрес, откуда считываются данные (ячейка, начиная с 0);
write(address, value)
- записывает в память значение value (1 байт, число от 0 до 255) по адресу address;
update(address, value)
- заменяет значение value по адресу address, если её старое содержимое отличается от нового;
get(address, data)
- считывает данные data указанного типа из памяти по адресу address;
put(address, data)
- записывает данные data указанного типа в память по адресу address;
EEPROM
- позволяет использовать идентификатор "EEPROM" как массив, чтобы записывать данные в память и считывать их из памяти.
Чтобы задействовать библиотеку в скетче, подключаем её директивой #include EEPROM.h
.
Давайте запишем в память EEPROM два целых числа, а затем прочитаем их из EEPROM и выведем в последовательный порт.
С числами от 0 до 255 проблем нет, они занимают как раз 1 байт памяти и с помощью функции EEPROM.write()
записываются в нужную ячейку.
Если число больше, чем 255, то с помощью операторов highByte()
и lowByte()
его нужно делить на байты и записывать каждый байт в свою ячейку. Максимальное число при этом - 65536 (или 2^16).
Смотрите, монитор последовательного порта в ячейку 0 просто выводит число, меньшее, чем 255. В ячейках 1 и 2 хранится большое число 789. При этом ячейка 1 хранит множитель переполнения 3, а ячейка 2 - недостающее число 21 (т.е. 789 = 3*256 + 21). Чтобы заново "собрать" большое число, разобранное на байты, есть функция word()
: int val = word(hi, low), где hi и low - это значения старшего и младшего байтов.
Во всех остальных ячейках, которые не были нами ни разу записаны, хранятся числа 255.

Для записи чисел с плавающей запятой и строк нужно использовать метод EEPROM.put()
, а для чтения - EEPROM.get()
.
В процедуре setup()
сначала запишем число с плавающей запятой f. Затем сдвинемся на количество ячеек памяти, которое занимает тип float, и запишем строку символов char ёмкостью 20 ячеек.
В процедуре loop()
будем считывать все ячейки памяти и пытаться расшифровать их сначала как тип "float", а затем как тип "char", и выводить результат в последовательный порт.
Видно, что значение в ячейках с 0 по 3 правильно определилось как число с плавающей точкой, а начиная с 4-ой - как строка.
Появляющиеся значения ovf
(переполнение) и nan
(не число) говорят о том, что число не может быть корректно преобразовано в число с плавающей точкой. Если вы точно знаете, какого типа данные какие ячейки памяти занимают, то у вас не будет возникать проблем.

Очень удобная возможность - обращение к ячейкам памяти как к элементам массива EEPROM . В данном скетче в процедуре setup() мы сначала запишем данные в 4 первых байта, а в процедуре loop() ежеминутно будем считывать данные из всех ячеек и выводить их в последовательный порт.

Видео по теме
Совет 3: Как записать и прочитать флеш-память с помощью Arduino
В статье мы рассмотрим, как записывать во флеш-память и читать из флеш-памяти с помощью Arduino на примере микросхемы 25L8005.

Вам понадобится
- - микросхема flash-памяти с поддержкой интерфейса SPI;
- - переходник для памяти или панель с нулевым усилением (ZIF-панель);
- - Arduino;
- - компьютер;
- - соединительные провода.
Инструкция
Сначала нам нужно сделать так, чтобы мы могли с лёгкостью подключиться к микросхеме. Для этого можно воспользоваться либо специальным переходником, к которому придётся припаять микросхему, либо (что предпочтительнее) использовать панель с нулевым усилением (т.н. панель ZIF).

Теперь соберём электрическую схему подключения микросхемы флеш-памяти к Arduino. Мы будем использовать для программирования памяти интерфейс SPI, поэтому подключимся к стандартным выводам:
- CS - цифровой пин 10,
- MOSI - цифровой пин 11,
- MISO - цифровой пин 12,
- SCK - цифровой пин 13.