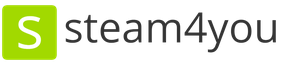Как снизить требования fallout 4. Потребление оперативной памяти и видеопамяти
Данная утилита Configuration Tool предназначена для расширенных настроек игры Fallout 4, которых нет в оригинальном лаунчере настроек игры. Вы можете отключить ненужные опции, программа автоматически создаст ini файлы и заменит оригинальные.
Обновление:1.3.5.2024
- Список изменений и исправлений в последней версии просто невероятно огромный, вышло 36 обновлений, я не обновлял у нас на сайте так как описать весь функционал утилиты письменно просто не представлялся возможным, но некий Di Shiper сделал видео, в котором очень подробно все словесно рассказал что какие опции значат и для чего, поэтому и подвернулся случай здесь на сайте и обновиться. Смотрите видео и все будет понятно, спасибо Di Shiper за видос!
Обновление:1.0.8.1750
- Добавлена опция Pipboy size X и Y (раздел UI), это настройка размера пип-боя
- Добавлена новая функция в лаунчер, которая позволяет переключаться между несколькими сохранениями/профилями (для тех, кто хочет иметь несколько персонажей или если более чем один человек играет на одном ПК)
- Можно утилиту использовать как обычно, то есть просто установить и запускать через Fallout4ConfigTool.exe или в разделе Setting смотрите ниже полей путей игры вкладку Click to set as Default Launcher, если нажать эту кнопочку, то утилита "сольется" в игровой лаунчер и заменится на новый лаунчер с вшитой данной утилитой, в самой игре появится 2 файла Fallout4Launcher.exe и Fallout4Launcher_Original.exe (Fallout4Launcher.exe это с уже вшитой утилитой, а файл Fallout4Launcher_Original.exe это бекап оригинального игрового файла Fallout4Launcher.exe)
Обновление:1.0.7.1610
- Добавлена опция Difficulty - настройка сложности игры (от 1 до 5). 5 это самый сложный.
- Добавлена опция Disable ADS FOV (f1rdPersonAimFOV настройки), возможность отключать Zoom при прицеливании
- Добавлена опция Always Active - для предотвращения снятия игры с паузы, когда жать кнопку Alt. По умолчанию отключено.
- Внесены исправления для чувствительности мыши (опция Mouse Sensitivity)
- Исправлена ошибка, когда показывался неправильный цвет в цветном экране предварительного просмотра
- Добавлен Фикс для чувствительности мыши. Убедитесь в том, чтобы вернуть по умолчанию Y и X значения и опцию ADS сбросить на 0, если вы использовали это исправление.
- Добавлена опция "All NPC"s Killable" (всех NPC можно убить, это режим бога, убиваются даже важные NPC). На свой страх и риск.
- Исправлен потенциальный вылет при нажатии кнопки Play game
- Исправлено разрешение теней показывающее неправильное значение в качестве начального значения до редактирования (опция Enable Shadows)
- Добавлена опция Grass (трава) во вкладке Performance "быстродействие"
- Добавлена опция MipMap во вкладке Performance "быстродействие". Наборы iTexMipMapSkip. 1 для мипмап исправления, 0 для ультра настроек, 1 для высоких, 2 для средних
- Добавлена опция Hud safezone (безопасная зона HUD), во вкладке "цвета". Для перемещения пользовательского интерфейса на экране. По умолчанию для 4:3 значение 15, для 16:9 и 16:10 значение 64.0/36
- Внимание!!!
Удалена такая функция как внедрение данной утилиты в игровой лаунчер, поэтому если у вас в папке с игрой есть 2 файла Fallout4Launcher.exe и Fallout4Launcher_Original.exe, то удалите файл Fallout4Launcher.exe, а файл Fallout4Launcher_Original.exe переименуйте обратно в начальный вид типа Fallout4Launcher.exe и все, потом уже установите утилиту в любое место и запустите файл Fallout4ConfigTool.exe
Обновление:1.0.4.3351
- Добавлена опция Enable Mod Folders для поддержки модов
- Добавлена дополнительные строки для отключения интро-видео, для тех кто до сих пор видит эту опцию по некоторым причинам
- Добавлена опция Enable shadows - разрешение теней и дистанция прорисовки на вкладке "Быстродействие" Performance
- Добавлена опция uGridsToLoad на вкладке "Быстродействие" Performance
- Добавил вкладка "Misc" снова, для настройки "цвета" для Пиб-боя, VATS, HUD
- Добавлена кнопка "Cleanup INI" для очистки старых функций от предыдущих версий утилиты, которые остались в ini файлах
- Добавлена кнопка "Играть" (Play), которая будет запускать игру через автоматически чтобы обойти запуск через лаунчер
- Исправлена ошибка, при которой в ini файлах опция "Только для чтения" устанавливалась при первом запуске, прежде чем вы редактировали какие либо параметры, в итоге изменения не сохранялись в ini файлах
- Переименована опция "Framerate lock" на "Vsync Lock"
- Переделаны несколько подсказок, чтобы быть более понятными
- Исправлен вылет
- Добавлена опция Enable Scanlines - включение/выключение сканирующих линий на пиб-бое и терминалах
- Добавлена опция Max Particle - эффект частиц
- Добавлена опция замены игрового Launcher на новый с встраиваемой утилитой, то есть после первого запуска данной утилиты, вам предложат указать путь до игрового файла fallout4.exe, потом покажет уведомление для подтверждения внедрения утилиты в игровой лаунчер, в итоге при запуске игрового файла лаунчера, будет открываться окошко утилиты с двумя кнопками "Играть" и "Настройки", можно нажать "Настройки" и вы попадете в настройки утилиты, там же в окошке уже можно открыть и обычный игровой лаунчер. В самой игре после установки утилиты появится 2 файла Fallout4Launcher.exe (это уже будет новый замененный игровой Fallout4Launcher.exe) и создастся второй файл Fallout4Launcher_Original.exe, это бывший оригинальный игровой лаунчер.
Обновление:1.0.3.3050
- Исправлена проблема, когда утилита запрашивала доступ к реестру, когда она даже не пыталась изменить настройки в реестре. (Доступ к реестру требуется только для опции CPU High Priority)
- Добавлена экспериментальная опция Advanced Tweaker (Расширенные твики) для опытных пользователей. Данные очень ограничены, и потребуется время, чтобы добавить описания. Пожалуйста, дайте мне знать, если вы хотите, чтобы помочь мне с этими настройками!
- Исправлена еще одна проблема с опцией Enable Intro video (Отключение интро видео)
Обновление:1.0.3.1703
- Переработан интерфейс утилиты, произведена реорганизация опций чтобы было немного удобней
- Удалены опции Pipboy/VATS color, так как эти настройки есть в настройках самой игры и они проще в использовании
- Удалена опция Kodix FPS Boost и заменена на iNumHWThreads - отображение количества ядер в приложении, чтобы сэкономить время пользователя при задании потоков
- Добавлена опция High CPU priority, которая устанавливает информацию в реестр, чтобы всегда выполнять fallout4.exe с высоким приоритетом процессора.
- Добавлена опция вкл/выкл для DOF и Bokek (глубина резкости)
- Добавлена кнопка Edit INI"s directly, чтобы редактировать в ini файле напрямую. Эта опция открывает все свои конфигурационные файлы в текстовом редакторе по умолчанию с доступом для записи.
- Изменены некоторые подсказки, чтобы быть более понятными (все на английском, я не умею в таких прогах переводить тексты)
Раздел Tweaks (общие настройки и твики):
Field of View 3rd и 1rd - Изменения поля зрения от 1-го и от 3-го лица
Avto Save Interval - настрока через какое время будет авто сохранение в игре
Difficulty - настройка сложности игры (от 1 до 5). 5 это самый сложный.
Disable ADS FOV (f1rdPersonAimFOV настройки), возможность отключать Zoom при прицеливании
Mouse Acceleration - Ускорение мышки - Вкл/Выкл
Vsync Lock - Блокировка частоты кадра (fps) - Вкл/Выкл
Enable Intro video - Интро видео в начале игры - Вкл/Выкл
Enable Console - Включение/отключение консоли
Show Compass - Включение/отключение компаса в игре
Always Active - чтобы предотвращения снятия игры с паузы, когда жать кнопку Alt. По умолчанию отключено.
All NPC"s Killable - (всех NPC можно убить, это режим бога, убиваются даже важные NPC). На свой страх и риск.
Disable Gore - Отключение крови/пятен крови
Mouse Sensitivity - Чувствительность мыши
Gamepad Sensitivity - Чувствительность геймпада
Enable Gamepad - Включение/отключение геймпада
Resolution (разрешение экрана) - X / Y настройка разрешения экрана
Windowed Borderless - Оконный режим без рамки
Раздел Performance (производительность):
High CPU priority - устанавливает информацию в реестр, чтобы всегда выполнять fallout4.exe с высоким приоритетом процессора
Enable God Rays - Лучи Бога (эффекты солнечных лучей) - Вкл/Выкл
Enable DOF - Включение/отключение DOF (эффект глубины резкости)
Enable Bokeh - Включение/отключение Боке (эффект глубины резкости какой то новый)
Enable Shadows - разрешение теней и дальность теней
iNumHWThreads - отображение количества ядер в приложении, чтобы сэкономить время пользователя при задании потоков
Grass (трава)
MipMap - Наборы iTexMipMapSkip. 1 для мипмап исправления, 0 для ультра настроек, 1 для высоких, 2 для средних
Раздел UI:
Настройки "цвета" для Пиб-боя, VATS, HUD
Hud safezone (безопасная зона HUD) - Для перемещения пользовательского интерфейса на экране. По умолчанию для 4:3 значение 15, для 16:9 и 16:10 значение 64.0/36
Pipboy size X и Y (раздел UI) - это настройка размера пип-боя
Раздел Settings (путь до ini файлов Fallout4.ini и Fallout4Prefs.ini):
INI Location - путь к папке с ini файлами (например My Document/Fallout4)
Game Location - путь к папке с игрой
Set INI to Readonly after saving - отмечать файл ini после сохранения параметров (это для того чтобы не сбросились настройки)
Кнопки:
Edit Launcher settings - редактирование настроек в самом лаунчере игры
Edit INI"s Directly - чтобы редактировать в ini файле напрямую. Эта опция открывает все свои конфигурационные файлы в текстовом редакторе по умолчанию с доступом для записи.
Как вернуть все настройки по умолчанию:
- Просто удалите файлы Fallout4.ini и Fallout4Prefs.ini по пути Мои документы/Fallout4, запустите снова игровой лаунчер и настройте заново все по вашему вкусу.
Требования:
Fallout 4
Net. Framework 4.0 и выше
Установка:
* Скачать архив мода версии 1.3.5.2024 и выше с Нексуса в разделе MAIN FILES
1. Поместить файл Fallout4ConfigTool.exe в любое удобное место и запустить
2. После первого запуска данной утилиты, вам предложат указать путь до игрового файла fallout4.exe и ini файлов в Моих документах
3. Можно утилиту использовать как обычно, то есть просто установить и запускать через Fallout4ConfigTool.exe или в разделе Setting смотрите ниже полей путей игры вкладку Click to set as Default Launcher, если нажать эту кнопочку, то утилита "сольется" в игровой лаунчер и заменится на новый лаунчер с вшитой данной утилитой, в самой игре появится 2 файла Fallout4Launcher.exe и Fallout4Launcher_Original.exe (Fallout4Launcher.exe это с уже вшитой утилитой, а файл Fallout4Launcher_Original.exe это бекап оригинального игрового файла Fallout4Launcher.exe)
Игра Fallout 4 вышла в свет совсем недавно, поэтому легко можно понять, что вам потребуется довольно мощный компьютер, чтобы ее запустить. Однако не стоит отчаиваться, если вы давно не производили никаких обновлений «железа», потому что при желании всегда можете поработать над настройками, чтобы получить необходимый результат даже на более слабом компьютере, чем требуют разработчики. Для этого вам понадобится данный гайд, который расскажет о том, как запустить на относительно слабом компьютере игру Fallout 4. Настройки графики играют в данном вопросе важнейшую роль, поэтому именно им будет уделено максимальное внимание.
Если вы будете следовать указаниям, то существует вероятность того, что у вас получится насладиться данной игрой без особых проблем. Но не стоит думать, что вы сможете запустить эту РПГ на совсем слабом компьютере - нужно быть реалистичными и понимать, что это не изометрическая ролевая начала нулевых, а первоклассная новинка Fallout 4. Настройки графики поэтому помогут лишь тем, кто имеет хотя бы средний компьютер, иначе нет смысла даже пытаться.
Разрешение экрана
В игре Fallout 4 настройки графики можно менять на самых различных уровнях, и в первую очередь вам нужно сделать это через лаунчер. Проще говоря, запускайте игру не через ярлык, а через специальное приложение, которое предлагает вам различные варианты, среди которых будет как старт игры, так и детальные настройки профиля. Там вы сможете обнаружить и графические настройки - именно они вам и нужны, с ними вы будете работать все время, пока будете изучать данный гайд. Итак, первый пункт, на который вам стоит обратить свое внимание, - это разрешение экрана. Для того чтобы настроить графику по данному пункту, вам нужно знать оптимальное разрешение для вашего монитора - оно зависит от его размеров и пропорций.
Ознакомьтесь с руководством или же проверьте в Интернете, а затем выставляйте оптимальный показатель. Обратите внимание на то, что этот гайд сосредоточен на том, чтобы вы могли получить хорошую картинку на экране, при этом не теряли возможности спокойно играть. Если вы хотите просто потратить время в новой игре, то вам достаточно будет просто сбросить все настройки на минимум. Но если же вы все же хотите насладиться красотами игрового мира, то данное руководство поможет правильно настроить игру Fallout 4. Настройки графики, естественно, не ограничиваются разрешением экрана, вам предстоит поменять еще немало значений.
Сглаживание
В игре Fallout 4 настройка графики слабых компьютеров должна параллельно совмещаться с настройками панели управления вашей видеокарты. Одним из наиболее ярких примеров является сглаживание. Дело в том, что по умолчанию ваша видеокарта также имеет активированную настройку сглаживания, поэтому если вы хотите повысить производительность, ее вам нужно будет отключить. Что касается непосредственно самой игры, то здесь вы можете выставить лучшее качество сглаживания, так как в случае с Fallout 4 оно не сильно влияет на производительность, но при этом делает картинку гораздо более четкой.
Если же у вас все же имеются проблемы с производительностью при активированном сглаживании, можете его отключить - картинка станет более размытой, но производительность повысится, что будет очень важно в битвах и в городах вселенной Fallout 4. Настройка графики на слабом ПС - это тонкое дело, поэтому не стоит надеяться, что вы просто возьмете все показатели из этой статьи, используете их в своем лаунчере, и все станет на свои места. Естественно, кому-то подойдет и конкретно эта настройка, однако многим придется еще немного поработать над вопросом самостоятельно.

Анизотропная фильтрация
Детальная настройка графики Fallout 4 требует от вас не только обращения с пунктами, которые более-менее понятны каждому, но также и работу с понятиями, которые вы можете видеть впервые. Например, мало кто из геймеров знает, что такое А ведь если вы хотите получить хорошую производительность и неплохую картинку, вам нужно иметь представления об этом. Всего параметр анизотропной фильтрации имеет 16 уровней сэмплинга. Чем ниже уровень, тем менее четкими являются текстуры в поле зрения игрока, чем он выше, тем видимость лучше. Данный параметр является важным, так как даже если вы выставляете максимальный уровень сэмплинга, то производительность игры практически не падает - так что смело повышайте данный показатель, чтобы получить приятную картинку и не терять при этом качества игрового процесса в Fallout 4. Оптимальные настройки графики в этой игре позволят вам получить невероятный результат.

Детализация текстур
Если у вас совсем старая видеокарта, у которой даже нет одного гигабайта видеопамяти, то вам стоит задуматься о том, чтобы использовать в Fallout 4 минимальные настройки графики - это позволит вам повысить производительность. Однако если у вас есть хотя бы один гигабайт памяти, то можете начать экспериментировать. Дело в том, что детализацию текстур можно даже выставить не на максимум, а на показатель «ультра». В некоторых случаях одногигабайтные видеокарты вполне неплохо справлялись с подобным уровнем детализации, не сильно влияя на производительность. Как видите, для игры Fallout 4 программа настройки графики может быть довольно гибкой, поэтому вам стоит постоянно предпринимать новые и новые попытки в поисках оптимальных настроек. Пробовать свою конфигурацию рекомендуется в оживленных городах либо во время напряженной битвы - ведь в пространствах с небольшим количеством деталей и объектов и без того особой нагрузки на компьютер не наблюдается.

Детализация и дальность отрисовки теней
Обратите внимание на то, что существует для игры Fallout 4 утилита для настройки графики, которая может упросить ваши старания. Это приложение анализирует возможности вашего компьютера, подгоняя настройки индивидуально под вас. Однако стоит понимать, что техника всегда остается техникой, и она может давать сбои или же выдавать вам сильно завышенные или же сильно заниженные прогнозы. Поэтому вы можете попробовать и утилиту, но все равно гораздо лучше будет использовать данный гайд, так как он имеет проверенный набор настроек, в то время как приложение всегда генерирует новые наборы. Итак, если речь зашла о детализации, то стоит внимательно рассмотреть все пункты, так как конкретно для этого параметра существует собственная вкладка (как и для дальности отрисовки, но об этом речь пойдет позже). В данном случае вам стоит выставить средние настройки, и вот почему: дело в том, что тени в данной игре выглядят не лучшим образом даже на уровне «ультра», если речь идет о второстепенных объектах. Что касается основных теней, то они смотрятся хорошо и на средних настройках, но при этом не снижают производительность так сильно, как это было бы, если бы вы выставили ультра-настройки.

Детализация дополнительных текстур
Этот пункт является одним из самых бессмысленных, поэтому нет причин уделять ему времени. Сложно даже сказать, на что именно он влияет, потому что, независимо от того, выставляете вы ультра-настройки или же самые низкие показатели, внешне игра остается прежней. А учитывая тот факт, что ультра-настройки практически не влияют на производительность, можете смело выбирать их. Возможно, вам удастся заметить разницу и прочувствовать еще большую красоту деталей.
Детализация освещения
Что касается детализации освещения, то здесь придется все по возможности сбросить на минимум, только самую главную настройку можно оставить на среднем уровне. Это значит, что детализацию солнечных лучей вам нужно выключить, выставить на минимальное значение, а также отключить функцию объемного света. Все это значительно влияет на производительность в игре, поэтому если у вас нет мощного компьютера, который полностью соответствует рекомендуемым требованиям, то насладиться объемными солнечными лучами вас не удастся. Но если вы все же решите оставить эти настройки хотя бы на среднем уровне, то можете заметить внушительную потерю в производительности, при этом она будет даже более заметной в закрытых помещениях. Причиной этого является не самая лучшая оптимизация, произведенная разработчиками. Так что все же настоятельно рекомендуется отключать то, что можно отключить, а в остальных случаях сбрасывать настройки до минимума.

Другое
На вкладке детализации, кроме всех указанных выше пунктов, в которых имеются более гибкие варианты настройки, есть еще несколько элементов, которые можно либо включить, либо выключить без какой-либо гибкости. Если говорить более конкретно, то вы можете включить или выключить отражения в воде, отображение влажности воздуха, объемность капель падающего дождя, блики и размытие при движении. Все эти пункты можно спокойно помечать галочкой, потому что они не особо влияют на общую производительность, но делают картинку более приятной и реалистичной. Единственный момент - вы можете отключить размытие при движении, потому что оно хоть и не влияет на производительность, но не является слишком приятным для глаза. Но это уже вопрос вкуса, а не графической оптимизации.

Дальность отрисовки
Вкладка дальности отрисовки содержит четыре бегунка, каждый из которых отвечает за свои параметры: объекты, персонажей, траву и предметы. Можете первый и третий показатели сбросить на минимум, оставить на немного более высоком уровне персонажей и предметы - они могут быть важны для игрового процесса. Детализацию удаленных объектов и дальность отрисовки деталей устанавливайте на низкий показатель, так как все указанное выше не даст вам особо никакого удовольствия (кроме как при взгляде вдаль через снайперский прицел или бинокль), но при этом местами может очень сильно снижать производительность, потому что игра постоянно будет прорисовывать самые дальние объекты и их детали.
Глубокая настройка
Если ничего из описанного выше вам не помогает, то вы можете перейти на новый уровень и изучить содержимое файла Fallout.ini. Там вы можете, например, отключить или но для этого вам нужно разбираться в том коде, который содержится в данном файле. Если вы не знаете, что с ним делать, лучше не трогайте его.
10 ноября состоялся релиз долгожданной игры на ПК, PlayStation 4 и Xbox One, и постепенно начинают появляться её и сравнительные тестирования производительности на различных конфигурациях персональных компьютеров.
В данной статье ребята из gamersnexus.net проанализировали производительность игры Fallout 4 на различных видеокартах Nvidia и AMD, включая модели GTX 750 Ti, 960, 970, 270X, 285, 390X. Также рассмотрено потребление игрой оперативной памяти и видеопамяти.
Поскольку инструменты для разработки модов для Fallout 4 пока не выпущены, за основу взята графическая производительность «чистой» версии Fallout 4.
Настройки графики
Настройки графики в Fallout 4 довольно простые. Любой знакомый с играми Skyrim, Fallout 3 или New Vegas геймер знаком и с движком Fallout 4, доступными настройками экрана и графическими опциями. Поскольку движок тот же, что у Skyrim, файлы формата.ini содержат многие из тех же настроек, так что изменения этих файлов во многом идентичные.
В двух словах о том, что означают эти настройки и чем они вам могут помочь.
Сглаживание (Anti-Aliasing) : обработка однородных объектов и границ текстур путём множественной выборки пикселей. Доступны методы сглаживания ТАА и FXAA (Fast approXimate AA). Метод FXAA был в Skyrim и остался прежним в Fallout 4. Жалующиеся на «размытость» игроки должны убедиться, что настройка FXAA отключена.
Анизотропная фильтрация (Anisotropic Filtering) : метод фильтрации текстур, который обеспечивает более равномерное приложение текстур к исчезающим точкам. В качестве примера можно назвать дорогу с пунктирной белой линией посередине: больший объём анизотропной фильтрации гарантирует, что пунктирная линия остается неизменной до самого конца, до точки исчезновения дороги. Отключение АФ означает, что линия будет становиться более размытым и неровной.
Детализация (Detail) : низкая, средняя, высокая и ультра. Вкладка «Дополнительно» даёт доступ к индивидуальным опциям.
Режим просмотра (View Mode) : оконный, полноэкранный и режим без полей.
Качество текстур (Texture Quality) : задаёт разрешение текстур объектов. Более низкие значения качества устраняют зернистость, задают видимую глубину и более тонкие детали поверхностей. Надписи, например, вместо чётких при высоком качестве текстур могут превратиться в расплывчатые при низком. Это верно для большинства игр с масштабированием разрешения текстур.
Качество теней (Shadow Quality) : разрешение и детализация теней объектов в игре. Fallout 4 не обладает высокой детализацией теней, имеющейся у некоторых других игр, даже на уровне детализации Ультра, и не отображает тени для большинства объектов и статических элементов. Повышение качества теней будет сглаживать границы теней и уменьшит эффекты «передвигающихся пикселей», когда динамический объект отбрасывает тень за счёт дополнительных циклов GPU.
Расстояние теней (Shadow Distance) : расстояние, на котором показываются тени. Тени появляются и исчезают в зависимости от расстояния объектов от игрового персонажа. Снижение этого параметра улучшит производительность, особенно в больших игровых районах с множеством отбрасывающих тени объектами.
Качество декалей (Decal Quality) : декали представляют собой «наклейки», которые применяются к окружающей среде или объектам в игре. Кровь, отверстия от пуль, выжженная земля от взрывчатых веществ — вот их примеры. Изменение этого параметра определяет, как долго эти «наклейки» видны и сколько их накапливается, а также их детализацию.
Качество освещения (Lighting Quality) : изменяет точность каскадных эффектов и света.
Качество объёмных лучей (Godrays quality) : качество, количество и наличие световых лучей, падающих сверху, в частности, их связь с проходящим через объекты светом — через полупрозрачные поверхности (окна), плотные объекты (ветви деревьев) и т.д.
Глубина резкости (Depth of Field) : применяет эффект «боке» на пространство экрана, которое считается не попадающим в фокус зрения игрового персонажа.
Окклюзия (Ambient Occlusion) : управляет светом и затенением смежных поверхностей. Наиболее заметна на обратной стороне листьев и растений. Отключение уберёт из игры значительное количество теней, которых и без того не хватает, и упростит взаимодействие света с некоторыми материалами и смежными поверхностями.
Отражения на экранном пространстве (Screen Space Reflections) : переключатель. Эти отражения (частично регулируемые окклюзией) появляются, когда свет взаимодействует со светоотражающими материалами — металлами, глянцевыми покрытиями, окнами и т.д.
Влажность (Wetness) : переключатель. Включает или отключает эффект «мокрых» объектов после их взаимодействия с жидкостью. При включении поверхность объектов блестит.
Дождевая окклюзия (Rain Occlusion) : отключите, если игра начинает «тормозить» при различных погодных явлениях, вроде дождя. Определяет, подлежит ли дождь эффектам окклюзии.
Эффект размытия в движении (Motion Blur) : название говорит само за себя.
Блики (Lens Flare) : любимый эффект режиссёра Майкла Бэя. Переключатель, который включает или выключает блики, когда камера находится под определенным углом к источникам света.
Исчезновение объектов (Object Fade) : расстояние, на котором «неживые» объекты (не персонажи) — вывески, мусорные ящики или другие неигровые элементы, начинают появляться или исчезать из поля зрения.
Исчезновение персонажей (Actor Fade) : расстояние, на котором персонажи (НПС) начинают появляться или исчезать из поля зрения.
Исчезновение травы (Grass Fade) : то же самое, что и два пункта выше, но для травы. Снижайте, если игра начинает подтормаживать при путешествиях через холмы и травянистые пустоши.
Исчезновение предметов (Item Fade) : расстояние, на игровые предметы начинают появляться или исчезать из поля зрения.
Детализация отдалённых объектов (Distant Object Detail) : увеличение этого параметра может увеличить геометрическую сложность (качество сетки) объектов вдали от игрока.
Исчезновение деталей объектов (Object Detail Fade) : как быстро исчезают более мелкие детали объектов, но не сам объект, из поля зрения игрока. Масштабирование уровня детализации позволяет объекту оставаться в поле зрения, не исчезая совсем.
Методология тестирования
Для тестирования использовались следующие компоненты:
- процессор — Intel i7-5930K;
- охлаждение процессора — NZXT Kraken X41 CLC;
- оперативная память — Kingston 16GB DDR4 Predator;
- материнская плата — EVGA X99 Classified;
- блок питания — NZXT HALE90 V2 1200 Вт;
- SSD — HyperX Savage SSD;
- корпус — Top Deck Tech Station.
Компания Nvidia выпустила оптимизированные под Fallout 4 драйверы для своих видеокарт, для карт AMD использовались последние версии драйверов (Catalyst 15.11 бета). Настройки графики были поставлены на Ультра, Средние и Низкие на разрешениях 1080р, 1440р и 4K.
Каждый сценарий идентично тестировался на протяжении 30 секунд по три раза. Тестирование велось в локации Diamond City, первом крупном населённом пункте в игре (О нём можно прочитать в ). Выбиралась часть города, сильнее нагружавшая видеокарты, поэтому в некоторых случаях производительность разных конфигураций отличалась на 60%. Это означает слабую оптимизацию Diamond City при смешанном варианте нагрузки. Тестирование начиналось с просмотра плотно загруженной персонажами части города, затем камера перемещалась в более спокойные места. Процесс показан на представленном видео.
Измерялось среднее число кадров в секунду (фпс), нижние и верхние значения не представлены. Вместо них взяты средние значения 1% нижних результатов (1% Low) и средние значения 0,1% нижних результатов (0,1% Low).
Тестировались следующие видеокарты:
- MSI R9 390X Gaming 8 Гб;
- PowerColor R9 290X 4 Гб;
- XFX R9 285 2 Гб;
- AMD R9 270X 2 Гб;
- ASUS R7 250X 1 Гб;
- NVidia GTX 980 Ti 6 Гб;
- MSI GTX 980 4 Гб Gaming;
- EVGA GTX 970 SSC 4 Гб;
- EVGA GTX 960 SSC 4 Гб;
- ASUS GTX 960 Strix 2 Гб;
- ASUS GTX 950 Strix 2 Гб;
- EVGA GTX 750 Ti 2 Гб.
Настройки графики:
- 4K, Ультра (максимальные);
- 1440p, Ультра (максимальные);
- 1080p, Ультра (максимальные);
- 1080p, Средние;
- 1080p, Низкие.
Бенчмарки невозможно проводить, когда установлен верхний предел фпс, поэтому при тестировании блокирующие фпс технологии, в том числе G-Sync, FreeSync и V-Sync, были выключены. По адресу \documents\my games\fallout 4\Fallout4Prefs.ini параметр iPresentInterval был установлен в 0.
Однако при запуске игры этот файл перезаписывается, так что нужно установить в его свойствах опцию «только для чтения». Этот файл настроек, вероятно, используется вместо корневого файла.ini.
Потребление оперативной памяти и видеопамяти
На 1080р Ультра требуется около 4,8 Гб памяти (2,4 Гб физической памяти), что не дотягивает даже до четверти требований в игре Black Ops. Таким образом, геймерам хватит 8 Гб и даже 4 Гб оперативной памяти. Что касается видеопамяти, её потребляется менее 3 Гб, обычно 2,6-2,9 Гб.

Неофициальное тестирование перед началом бенчмарков было проведено с целью определения необходимости включения FXAA/TAA. Разница в производительности обычно была не больше 3% даже на 4K, так что на настройках Ультра метод TAA был активен.
Настройка Расстояние теней на значении Средние повышает фпс примерно на 16,87%. В тестах Ультра эта настройка была выставлена на максимум.

Несколько неожиданно видеокарты 980 Ti и 390X испытывают сложности в Fallout 4. Обе они не смогли достигнуть стандарта в 60 кадров, однако для комфортной игры в большинстве случаев хватало 45-50 кадров (в отличие от стремительных шутеров вроде всё того же Black Ops). Fallout 4 почти так же требователен, как Black Ops III, превосходящую её в технологическом плане. Причиной является открытый игровой мир, в котором расстояния заметно выше, поэтому и нагрузка на видеокарты велика. Даже на самых больших картах Black Ops поблизости всегда есть загораживающие карту объекты, вроде зданий, поэтому не приходится прорисовывать более удалённые объекты.
Несмотря на все оговорки, Fallout 4 кажется слишком требовательной для своего уровня графики. На разрешении 4K игра неиграбельна на большинстве одночиповых видеокарт.

AMD Radeon R9 390X попадает в интервал между GTX 970 и MSI GTX 980. Игра на разрешении 1440р хорошо работает на картах уровня R9 290X и GTX 970. Модели 285 и 960 уже неспособны справиться с требованиями столь высоких разрешений.

GeForce GTX 970 неожиданно обходит R9 390X на 5,1%. Был произведён поиск настроек, отвечающих за такой результат; настройка Расстояние теней влияет почти на 20 кадров/с, однако соотношение сил оставалось неизменным. При выставлении Расстояния теней на минимум GTX 970 на пару кадров опережает 390X, что означает всё те же 5%.
Вероятно, причина кроется в оптимизации драйвера Nvidia. У AMD оптимизированный драйвер пока не готов. Возможно, после его появления 390X опередит GTX 970.
На разрешении Full HD играть можно на картах GTX 960 (53 фпс) и R9 285 (54 фпс с минимумом в районе 30 фпс), а также R9 380. GTX 950 уже недостаточно для максимальных настроек на этом разрешении.
В результате для комфортной игры на 1080р рекомендуются видеокарты GTX 960 или R9 380. Переход с настроек Ультра на Высокие позволяет играть на картах GTX 950 и снятой с производства R9 270X.
Среди карт верхнего уровня GTX 980 Ti, 980, 970, R9 390X и R9 290X обычно превосходят отметку в 60 кадров, а больше от Fallout 4 и не требуется.


Коротко можно сказать, что с такими настройками с игрой справятся недорогие карты вроде GTX 750 Ti и R7 270X.
Заключение
Fallout 4 является странной игрой. Выглядит она не слишком впечатляюще, для проверки достаточно взглянуть на скриншоты. Вы можете буквально сосчитать полигоны на столбах забора, где их меньше 40. Сам забор представляет собой плоский барьер с нулевой глубиной. Игра кажется устаревшей с визуальной точки зрения. Это не делает ей плохой, о чём говорят и многие обзоры, но делает её менее впечатляющей с точки зрения современных стандартов графики.
С учётом этой графической простоты можно было ожидать стабильной производительности, но огромные расстояния и тени не дают видеокартам расслабиться. Для тех, кто пытается достичь более высоких частот кадров, предлагается снизить в первую очередь настройку Расстояние теней, а потом немного снизить и ряд других связанных с расстояниями опций.
К сожалению, настройка графики Fallout 4 стандартными средствами не всегда дает желаемый результат. Ни для кого не секрет, что игра не очень хорошо оптимизирована и падение FPS наблюдается даже на мощных компьютерах. Но можно немного схитрить, изменив некоторые настройки в системном файле Fallout4prefs.ini и добиться значительного повышения производительности даже на слабых ПК.
Настройка
Как настроить графику в Fallout 4? Вам нужно открыть Fallout4prefs.ini при помощи блокнота, найти в нем нужный вам параметр и изменить его значение после знака «равно». Больше всего на производительность влияют параметры:
- fShadowDistance, fDirShadowDistance. Отвечают за дистанцию, на которой видны тени. Чем меньше значение, тем меньше нагрузка на систему.
- Это разрешение теней. Очень сильно влияет на производительность. К сожалению, полностью отключить тени нельзя.
- Расстояние, на котором отображаются НПЦ. Можно изменять в пределах от 0 до 15.
- fTreeLoadDistance, fBlockMaximumDistance, fBlockLevel2Distance, fBlockLevel1Distance, fBlockLevel0Distance. Отвечают за дальность видимости мелких деталей на различных объектах. Особенно сильно влияют на оптимизацию в больших открытых локациях. Чем выше значение, тем меньше производительность.
- Максимальная дистанция, на которой видны практически все объекты в игре. Изменять можно от 0 до 15.
- bUseWaterDisplacements, bUseWaterRefractions, bUseWaterReflections, bUseWaterDepth. Отвечают за качество воды. 1-включить, 0-выключить. Можно смело выключать все эти параметры. Качество не сильно пострадает, зато производительность повысится.
Помимо перечисленных выше параметров, также полезно будет , и
В этом блоге, я хочу рассказать о тонкой и подробной настройке графики и некоторых хитростях и исправлениях, которые максимально увеличат производительность, в первую очередь для средних и ниже средних компов . Я уже создавал подобный блог для , тем самым помог настроить стабильно игру не одному десятку человек, а может и сотне, поэтому решил, что для Ф4, нужно сделать так же. Вообщем приступим.

Что насчёт оптимизации она далеко не такая однозначная, как может показаться на первый взгляд, потому что даже если при выходе с убежища, повертев головой, вы видите стабильные 60 фпс, то ещё рано радоваться, всё может измениться, когда вы доберётесь для города, поэтому настройки нужно делать с небольшим запасом (тестировать желательно в самом городе). Все дельнейшие тесты и настройки я проводил у себя сам, и вот что получилось.
Характеристики моего пк phenom x6 2.8 ggz, gtx 650 ti, 6 gb оперативной памяти (файл подкачки 6 гб)
1) Первым делом нужно выставить настройки в самом лаунчере игры

Перепробовал я множество разных, но в итоге пришел к этим,считаю их оптимальными, ниже опишу каждый пункт по порядку и как это всё я совмещал с настройками панели управления Nvidia (для владельцев Radeon аналог Catalyst).
Разрешение экрана, выстаставляем ваше максимальное, потому что это самая важная настройка для получения хорошей картинки.
Сглаживание, я выставил TAA , лучшее, которое нам предоставляют разработчики, удивительно, но оно не очень сильно жрёт фпс, в то же время не мылит картинку, как к примеру FXAA. В настройках видеокарты сглаживание нужно отключить, чтобы оно не замещало либо не добавлялось к уже имеещемуся в игре. Кто не против незначительной замыленности, то советую ставить FXAA, с ним будет лучше производительность.
Анизотропная фильтрация, ставим максимальный уровень х 16, оно не влияет на производительность, но делает текстуры более чёткими в пределах видимости. В настройках видеокарты устанавливаем "Управление от приложения".
Детализация текстур, тут уже интереснее, впринципе моя старая видеокарта с 1 ГБ видеопамяти вытягивает даже ультра настройку.
Деатлизация теней, дальность отрисовки теней, тут всё стандартно, точно так же как и с текстурами, особых различий в качестве теней я не заметил, некоторые из них ужасны даже на ультра, а основные не плохо выглядят даже на средних, поэтому выставляем среднее.
Детализация дополнительных текстур, признаюсь честно, в результате своих тестов я не понял, на что влияет данная опция, вроде как улучшает отображение деталей на персонажах и предметах, что низкое, что ультра на производительность не влияет, поэтому ультра.
Детализация освещения, детализация солнечных лучей, обьёмный свет, всё это ставим на минимально возможное, поступало множество жалоб, что фпс очень проседает в закрытых пространствах сильнее, чем в открытом мире, вот это называется, в народе, "не оптимизон", ещё у многих встречался баг, что Детализацию солнечных лучей невозможно поставить на минимальное, что после релога она сбрасывается на среднее, ниже я расскажу, как поставить её на минимум.
Отражения, влажность, обьёмный дождь, размытие при движении, блики, всё это минимально влияет на производительность, но улучшает общую визуализацию и обьём картинки, туман, дождь, блики. Мыльцо отключаем по желанию.
Дальность отрисовки.

Степень детализации удалённых объектов и дальность отрисовки деталей, ставим на низкое, избавляет от некоторых фризов в игре.
Дальность отрисовки травы, можно убрать до самого минимума.
Дальность отрисовки персонажей , можно немного поднять.
Тем самым в открытом мире почти везде, где мне пока удалось добраться, фпс стал держаться более стабильно.
2) С настройками лаунчера разобрались, далее переходим в рездел мои документы, папка Fallout 4, в ней находятся файлы Fallout.ini и Fallout4Prefs.ini
Открываем сначала Fallout.ini
Советую попробовать оба варианта и с включённой и выключенной вертикальной синхронизацией, потому что эта настройка влияет на каждые ПК по разному, кому то прибавляет фпс, кому то наоборот, кому то завозит дискомфорт в игру, для каждого ПК нужно тестить отдельно.
Открываем поиск (Ctrl+F) и вводим в строку iPresentInterval, находим iPresentInterval=1 ,меняем на iPresentInterval=0, этот параметр отключает Ветикальную синхронизацию в игре. Нажимаем файл сохранить и закрываем. В настройках же видеокарты, вертикальную синхронизацию советую либо отключить либо поставить в режим "Управление от приложения", в панели управления Nvidia она называется "Вертикальный синхроимпульс".
Отключение акселерации мыши.
В файле Fallout4.ini
В разделе добавьте новую строку:
bMouseAcceleration=0
Открываем Fallout4Prefs.ini
Сначала дублируем ту же строку, так же через поиск находим iPresentInterval, с iPresentInterval=1 меняем на iPresentInterval=0, далее находим строчку bVolumetricLightingEnable=1 и сразу же слудующая строка iVolumetricLightingQuality=1, обе еденицы меняем на 0, этой командой мы ставим на минимум Детализацию солнечных лучей , о которой я писал выше, которая сьедает местами производительность, которую из за бага у многих невозможно поставить на минимум через лаунчер. Нажимаем файл сохранить и закрываем.
Запускаем игру, пробуем, далее если всёравно ничего не помогло, то пользуемся следующим способом (уменьшаем разрешение теней и их дальность прорисовки почти до минимума, тем самым сильно повышаем производительность, но к сожалению картинка будет почти без теней на открытых пространствах).
Заходим в тот же файл Fallout4Prefs.ini, в документах и находим в нём
строчку iShadowMapResolution=1024, (изначально стоит другое число,меняем на 1024)
строчку fDirShadowDistance=1000.0000,
строчку fShadowDistance=1000.0000, (изначально стоит другое значение, меняем на 1000.0000)
Важные напоминания !!!
1. После настроек файлов с расширениями ini не рекомендуется изменять настройки в лаунчере, в противном случае они могут сброситься и их нужно будет вводить заного.
2. Так же у некоторых людей, могут возникать проблемы с "ускоренным" взломом замков, после отключения вертиклаьной синхронизации, это нужно тестить уже каждому лично, на своём ПК.
3. У кого после проделанных операций всё ещё остаётся дискомфорт при игре, то поставте в Панели управления Nvidia режим Пользовательские настройки с упором на производительность.
На этом вообщем то и всё, тем самым и в этот раз я добился наилучшей картинки на довольно старом компе, со стабильными 60 фпс, и небольшими просадками в замесах в помещениях ~ до 45, что вообщем то очень играбельно. Данный блог буду добавлять информацией по мере её поступления и по мере выхода патчей, если они будут на что либо влиять, а так, на данный момент, здесь есть всё самое важное, так же отвечу на все ваши вопросы, как и делал это раньше, на протяжении множества месяцев.
По просьбам залил немного скриншотов, под спойлером. (скрины обновлю чуть позже)
Всем приятной игры.
Сделал небольшой апдейт блога, касаемо дальности отрисовки.
Обновил немного блог, повысил основные настройки, включил эффекты, полёт нормальный.