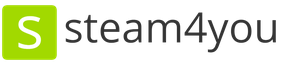Какой стороной ставить карту памяти. Как сделать что бы приложения устанавливались на карту памяти на Android
В некоторых устройствах Android есть слоты для карт памяти (как правило, формата microSD). Если устройство поддерживает SD-карты, вы можете:
- увеличить объем памяти;
- использовать карту для работы некоторых функций и приложений.
Чтобы узнать, есть ли у вашего устройства слот для SD-карты, посетите сайт производителя .
Примечание. Некоторые из этих действий можно выполнить только на устройствах с Android 6.0 и более поздними версиями.
Как установить SD-карту
Шаг 1. Вставьте SD-карту.- Уточните, где находится слот для SD-карты.
- Выключите телефон.
- Извлеките лоток SD-карты или снимите заднюю крышку устройства (в зависимости от модели). При необходимости поднимите язычок, удерживающий карту.
- Поместите SD-карту в слот. Если вы подняли удерживающий язычок, опустите его.
- Установите обратно лоток SD-карты или заднюю крышку устройства.
- Дождитесь появления уведомления об SD-карте.
- Нажмите Настроить .
- Выберите нужный тип хранилища.
- Съемный накопитель:
Карту можно переносить на другое устройство вместе со всеми файлами (например, фотографиями и музыкой). Приложения на съемный накопитель перемещать нельзя. - Внутренняя память:
На карте можно хранить приложения и данные только для этого устройства. Если вы переместите ее на другое устройство, все данные с нее будут удалены.
- Съемный накопитель:
- Чтобы настроить SD-карту, следуйте инструкциям на экране.
- По завершении нажмите Готово .
Как использовать SD-карту
Как переместить приложения на SD-картуЕсли вы подключили карту в качестве внутренней памяти, можно перенести приложения на нее.
Примечание. Не все приложения можно перенести SD-карту.
Как переместить файлы на SD-картуЕсли вы установили SD-карту в качестве съемного накопителя, то можете перенести на нее различные файлы, например музыку и фотографии. После этого их можно удалить из внутренней памяти устройства.
Шаг 1. Скопируйте файлы на SD-карту.
Шаг 2. Удалите файлы с внутреннего накопителя.
Вы можете посмотреть содержимое SD-карты и узнать, сколько места осталось.
Если SD-карта используется в качестве внутреннего накопителя
Если SD-карта используется в качестве съемного накопителя
- Проведите по экрану сверху вниз, чтобы открыть панель уведомлений.
- Под уведомлением об SD-карте нажмите Открыть .
Для большинства людей microSD - это лишь форм-фактор, но на самом деле это не так. Вы без проблем сможете вставить любую microSD-карту в стандартный слот, но далеко не каждая из них будет работать, поскольку карты различаются по множеству признаков.
Формат
Всего существует три различных формата SD, доступных в двух форм-факторах (SD и microSD):
- SD (microSD ) - накопители объёмом до 2 ГБ, работают с любым оборудованием;
- SDHC (microSDHC ) - накопители от 2 до 32 ГБ, работают на устройствах с поддержкой SDHC и SDXC;
- SDXC (microSDXC ) - накопители от 32 ГБ до 2 ТБ (на данный момент максимум 512 ГБ), работают только на устройствах с поддержкой SDXC.
Как видите, обратной совместимости у них нет. Карты памяти нового формата на старом оборудовании работать не будут.
Объём
Заявленная производителем поддержка microSDXC не означает поддержку карт этого формата с любым объёмом и зависит от конкретного устройства. Например, HTC One M9 работает с microSDXC, но официально поддерживает только карты до 128 ГБ включительно.
С объёмом накопителей связан ещё один важный момент. Все карты microSDXC используют по умолчанию файловую систему exFAT. Windows поддерживает её уже более 10 лет, в OS X она появилась начиная с версии 10.6.5 (Snow Leopard), в Linux-дистрибутивах поддержка exFAT реализована, но «из коробки» работает далеко не везде.
Высокоскоростной интерфейс UHS
 К логотипу карты с поддержкой UHS добавляется I или II в зависимости от версии
К логотипу карты с поддержкой UHS добавляется I или II в зависимости от версии
Карты форматов SDHC и SDXC могут поддерживать интерфейс Ultra High Speed, который при наличии аппаратной поддержки на устройстве обеспечивает более высокие скорости (UHS-I до 104 МБ/с и UHS-II до 312 МБ/с). UHS обратно совместим с более ранними интерфейсами и может работать с не поддерживающими его устройствами, но на стандартной скорости (до 25 МБ/с).
2. Скорость
 Luca Lorenzelli/shutterstock.com
Luca Lorenzelli/shutterstock.com
Классификация скорости записи и чтения microSD-карт так же сложна, как их форматы и совместимость. Спецификации позволяют описывать скорость карт четырьмя способами, и, поскольку производители используют их все, возникает большая путаница.
Скоростной класс
К классу скорости (Speed Class) привязана минимальная скорость записи на карту памяти в мегабайтах в секунду. Всего их четыре:
- Class 2 - от 2 МБ/с;
- Class 4 - от 4 МБ/с;
- Class 6 - от 6 МБ/с;
- Class 10 - от 10 МБ/с.
 По аналогии с маркировкой обычных карт, класс скорости UHS-карт вписывается в латинскую букву U
По аналогии с маркировкой обычных карт, класс скорости UHS-карт вписывается в латинскую букву U
У карт, работающих на высокоскоростной шине UHS, пока всего два класса скорости:
- Class 1 (U1) - от 10 МБ/с;
- Class 3 (U3) - от 30 МБ/с.
Поскольку в обозначении класса скорости используется минимальное значение записи, то теоретически карта второго класса вполне может быть быстрее карты четвёртого. Хотя, если это будет так, производитель, скорее всего, предпочтёт более явно указать этот факт.
Максимальная скорость
Класса скорости вполне достаточно для сравнения карт при выборе, но некоторые производители помимо него используют в описании максимальную скорость в МБ/с, причём чаще даже не скорость записи (которая всегда ниже), а скорость чтения.
Обычно это результаты синтетических тестов в идеальных условиях, которые недостижимы при обычном использовании. На практике скорость зависит от многих факторов, поэтому не стоит ориентироваться на эту характеристику.
Множитель скорости
Ещё один вариант классификации - это множитель скорости, подобный тому, который использовался для указания скорости чтения и записи оптических дисков. Всего их более десяти, от 6х до 633х.
Множитель 1х равен 150 КБ/с, то есть у простейших 6х-карт скорость равна 900 КБ/с. У самых быстрых карт множитель может быть 633х, что составляет 95 МБ/с.
3. Задачи
 StepanPopov/shutterstock.com
StepanPopov/shutterstock.com
Правильно выбирать карту с учётом конкретных задач. Самая больша́я и самая быстрая не всегда лучшая. При определённых сценариях использования объём и скорость могут оказаться избыточными.
При покупке карты для смартфона объём играет большую роль, чем скорость. Плюсы большого накопителя очевидны, а вот преимущества высокой скорости передачи на смартфоне практически не ощущаются, поскольку там редко записываются и считываются файлы большого объёма (если только у вас не смартфон с поддержкой 4K-видео).
Камеры, снимающие HD- и 4K-видео, - это совсем другое дело: здесь одинаково важны и скорость, и объём. Для 4K-видео производители камер рекомендуют использовать карты UHS U3, для HD - обычные Class 10 или хотя бы Class 6.
Для фото многие профессионалы предпочитают пользоваться несколькими картами меньшего объёма, чтобы минимизировать риск потери всех снимков в форс-мажорных обстоятельствах. Что до скорости, то всё зависит от формата фото. Если вы снимаете в RAW, есть смысл потратиться на microSDHC или microSDXC класса UHS U1 и U3 - в этом случае они раскроют себя в полной мере.
4. Подделки
 jcjgphotography/shutterstock.com
jcjgphotography/shutterstock.com
Как бы банально это ни звучало, но купить подделку под видом оригинальных карт сейчас проще простого. Несколько лет назад SanDisk заявляла, что треть карт памяти SanDisk на рынке является контрафактной. Вряд ли ситуация сильно изменилась с того времени.
Чтобы избежать разочарования при покупке, достаточно руководствоваться здравым смыслом. Воздерживайтесь от покупки у продавцов, не заслуживающих доверия, и остерегайтесь предложений «оригинальных» карт, цена которых значительно ниже официальной.
Злоумышленники научились подделывать упаковку настолько хорошо, что порой её бывает очень сложно отличить от оригинальной. С полной уверенностью судить о подлинности той или иной карты можно лишь после проверки с помощью специальных утилит:
- H2testw - для Windows;
Если вы уже сталкивались с потерей важных данных из-за поломки карты памяти по той или иной причине, то, когда дело дойдёт до выбора, вы, скорее всего, предпочтёте более дорогую карту известного бренда, чем доступный «ноунейм».
Помимо большей надёжности и сохранности ваших данных, с брендовой картой вы получите высокую скорость работы и гарантию (в некоторых случаях даже пожизненную).
Теперь вы знаете об SD-картах всё, что необходимо. Как видите, есть много вопросов, на которые вам придётся ответить перед покупкой карты. Пожалуй, наилучшей идеей будет иметь различные карты для различных нужд. Так вы сможете использовать все преимущества оборудования и не подвергать свой бюджет лишним расходам.
Как скинуть фото на компьютер?
Карта памяти это та же флэшка, которая имеет форму прямоугольной пластинки с контактами. Карты памяти бывают разные по размеру, емкости памяти, и скорости передачи данных. Не лишним здесь будет напомнить, что для фотоаппаратов можно использовать карты памяти 4 класса скорости, а для видеокамер и видеорегистраторов — не ниже 10 класса. Все перечисленные девайсы имеют специальные программы для переноса фото и видео на компьютер, при подключении через специальные шнуры, которыми они комплектуются. Но такой способ сложный и запутанный. Легче всего, перенести фото и видео на компьютер, подключив карту памяти девайса напрямую к компьютеру.
Карт памяти много, но 2 их вида используются наиболее часто.
Первый вид это карта SDHC, и другой вид это карта микро SDHC.
Большинство ноутбуков, планшетов и телефонов имеют слот для подключения одной из этих карт или обеих. Слот имеет вид как узкая щель шириной 2,5 см.

Стандартная карта SDHC имеет с одной стороны контакты и срезанный угол. Это сделано для того, чтобы карту можно было вставить в слот только одной стороной. Если вы вставляете карту в слот, а она не хочет влезать, ни в коем случае не применяйте силу. Просто переверните ее на 180° другой стороной. Если карта вставлена правильно, она должна зафиксироваться, а вы услышите тихий щелчок.

Для того, чтобы вынуть карту памяти из слота, нужно немножко надавить на нее пальцем, и она выйдет из слота на пару миллиметров. Затем можно ее вытянуть из слота.
Карта памяти вставляется и вынимается одинаково, как на ноутбуке, так и на фото- и видео- аппаратах.
Чтобы подключить в слот карту микро SDHC, необходимо иметь специальный адаптер, который можно купить в комплекте с картой. Нужно вставить эту карту в адаптер, с одной стороны он имеет небольшую щель. Карта микро SDHC в адаптер тоже может быть вставлена только одной стороной. Для этого, у нее с боку есть специальный выступ. Нужно вставлять такую карту в адаптер так, чтобы контакты на адаптере и на карте были сверху. Затем карту с адаптером можно вставить в слот для стандартных карт.

На стационарных компьютерах слотов для подключения карт памяти нет. Поэтому, чтобы подключить нестандартные карты к ноутбуку, или любые другие к компьютеру, нужно приобрести специальное устройство под названием картридер. С одной стороны у него слоты для подключения различных карт памяти, а с другой USB разъем.

Для подключения карты памяти к стационарному компьютеру или не имеющему карточного слота ноутбуку, нужно вставить карту памяти в подходящий ей слот в картридере, затем USB разъем картридера подключить к компьютеру через вход USB.
При подключении карты памяти компьютер издает характерный сигнал, а на панели задач монитора появляется значок флэшка.
После чего нужно открыть окно мой компьютер. Для этого необходимо кликнуть два раза подряд левой кнопкой мыши на иконку мой компьютер. Найти в открывшемся окне значок карты памяти. Карта памяти имеет в своем названии английские буквы SD. Теперь нужно опять кликнуть по нему 2 раза левой кнопкой мыши. В открывшемся окне имеется 3 папки. Как правило, папка с названием "DCIM" содержит фото, папка с названием "МР_ROOT" содержит видео, папка с названием "PRIVATE" содержит рабочие файлы и вас не должна интересовать.
Кликнете по первой папке 2 раза левой кнопкой мыши, по открывшейся папке нужно опять кликнуть 2 раза левой кнопкой мыши. В окне открываются фотографии. Зажимаете клавишу "Ctrl" на клавиатуре и кликнете 1 раз левой клавишей мыши по необходимым к переносу фотографиям. Фотографии выделяются синим подсвечиванием. Закончив выбор, отпускаете клавишу "Ctrl", по одной из выделенных фото кликнете 1 раз правой клавишей мыши и в выпавшем меню, выбираете пункт "Копировать". Если вы хотите, чтобы фото были удалены с карты памяти после переноса, нужно выбрать пункт "Вырезать".
Видео. Как выделить файл. Как выделить все файлы или несколько.

Затем выбираете место, куда вы желаете перенести фото. Это может быть рабочий стол или один из дисков компьютера. Допустим, вы выбрали "Рабочий стол". Если в выбранном месте нет папки для фото, тогда создаете ее. Для этого на рабочем столе, кликнете 1 раз правой кнопкой мыши, и в выпавшем меню выбираете пункт "Создать" → "Папку". Даете название папке, например "Фото". Затем кликнете по этой папке 2 раза левой кнопкой мыши, она открывается. Кликнете в открывшемся окне 1 раз правой кнопкой мыши и выбираете пункт меню "Вставить". Все фотографии скопированы на компьютер, а также остались на карте памяти.
Открыв следующую папку с видео на карте памяти, с помощью таких же действий можно перенести их тоже на компьютер.
Для переноса файлов на карту памяти с компьютера, нужно повторить те самые действия, только начав с необходимой папки на компьютере.
Видео. Как вставить карту памяти?
Вы хотите использовать карту MicroSD в качестве реального расширения памяти и устанавливать приложения на нее? Для этого вам нужно отформатировать её как внутреннюю память. На большинстве телефонов это сделать достаточно просто, но, к сожалению, некоторые производители, такие как Sony, LG или Samsung, не обладают такой функцией по умолчанию. Но если ваш смартфон оснащен Android Marshmallow или новее, то вы можете воспользоваться командной строкой. Правда после этого избегайте обновлений Андроид. Как объединить память грамотно, мы расскажем в этой статье.
Перейти:
Простой способ
Если вам повезет, ваш смартфон позволит вам сделать это, без подключения его к ПК. Этот метод, скорее всего, будет единственной надеждой, если вы используете более новую версию Android (7.0 Nougat или 8.0 Oreo). Вот как проверить:
- Установите SD-карту в телефон Android и дождитесь ее распознавания
- Откройте Настройки> Храненилище
- Коснитесь имени вашей SD-карты.
- Коснитесь трех вертикальных точек в правом верхнем углу экрана.
- Нажмите «Настройки» .
- Выберите Форматировать как внутреннюю память .
- Нажмите «Очистить и форматировать»
- Затем Android предложит перенести данные
Если ваш смартфон не позволяет вам это делать, процесс становится более сложным. Мы перейдем к нему ниже.
Что делать, если ваш телефон не позволяет вам форматировать microSD в качестве внутренней памяти
Некоторые производители смартфонов отключают обычную функцию Android для форматирования microSD в качестве внутренней памяти, скрывая возможность сделать это с вашего телефона. Но все же можно активировать данный процесс с помощью ПК, не требуя никаких привилегий root.
Точные шаги варьируются в зависимости от версии Android вашего телефона. Этот метод хорошо cработал с Android 6.0 Marshmallow и Android 8.0 Oreo, однако мы столкнулись с трудностями на Android Nougat.
Для телефонов, использующих Android 6.0 Marshmallow
Когда карта MicroSD отформатирована как внутренняя память, приложения могут быть полностью сохранены на ней. Это означает, что если вы загружаете приложение общим размером 2 ГБ, тогда на SD-карте должно быть 2 ГБ места. Если, однако, карта MicroSD отформатирована только как резервная — памяти не хватит, как пишет PLATYPUS_DIARRHEA в Reddit.
Просто потому, что параметр меню невидим, это не значит, что он не работает. Через несколько дней после публикации в Reddit стало известно, что в командной строке можно также отформатировать карту MicroSD как внутреннюю память в Galaxy S7. Мы успешно протестировали инструкции с Samsung Galaxy S7, Sony Xperia Z5 и LG G4, работая под управлением Android 6.0 Marshmallow.
Все три смартфона работают с завода или после обновления с Android 6.0 Marshmallow и имеют слот для карт MicroSD. Кроме того, отсутствует опция меню для форматирования карты MicroSD как внутренней памяти. Функция доступна только в HTC One A9 и в Motorola на всех смартфонах Moto.
Почему Samsung, LG и Sony спрятали этот пункт? Я подключил каждый из трех смартфонов к компьютеру, и каждый из них имел одну карту MicroSD.
Затем я ввел в команды, описанные в своем блоге. Как только вы откроете окно командной строки и подключите смартфон, вы можете ввести первую команду:
- adb shell
Теперь командная строка готова к запуску системных команд на вашем смартфоне. В этом случае мы хотим отформатировать SD-карту или её часть в качестве внутренней памяти. Даже если Sony, Samsung и LG откажут нам в такой возможности в графическом интерфейсе пользователя, мы все равно можем выполнить эту команду через консоль. Сначала, однако, нам нужен идентификатор SD-карты. Узнать его можно следующей командой:
- sm list-disks
В моем случае диск называется 179.64 . Возможно, у вас он другой. Обратите внимание на точный идентификатор. В следующей команде мы будем форматировать и разбивать карту MicroSD. Ваш контент будет удален. Если на карте есть важные файлы, скопируйте их на другой диск или в компьютер. Если вы хотите постоянно держать карту MicroSD в смартфоне, вы можете теперь разбить всю вашу память. Для этого введите:
- sm partition disk:179,64 private
Операция занимает несколько секунд или минут, в зависимости от емкости карты памяти. Если вы хотите использовать лишь определенный процент, чтобы его могли читать другие устройства, вы должны исключить его из личного раздела. Команда разделения 50:50 выглядит так:
- sm partition disk:179,64 mixed 50
Это конец руководства Пола О’Брайена, но не конец работы. Если вы теперь хотите использовать переразмеченную память, вы также должны перенести приложения и данные. Это можно сделать через раздел «Хранилище» в меню настроек Android. Выберите карту MicroSD, затем перейдите в верхнюю правую часть меню и нажмите «Переместить данные» . Вы не можете выбрать этот пункт меню перед разделением.

Теперь все загруженные приложения полностью запишутся на карту MicroSD. Только системные приложения и обновления используют внутреннюю память. Это означает, что вы никогда не получите сообщение об ошибке из-за нехватки места.

Смартфоны с Android Oreo
Недавние обновления для Android немного изменили правила, но по-прежнему можно использовать этот метод с ADB. Просто начните работу с ADB по методу выше, но после ввода shell adb вам будет предложено установить определенные значения.
Введите следующие строки, чтобы разблокировать возможность форматирования карт microSD в качестве внутреннего хранилища на вашем телефоне:
G8141:/ $ sm set-force-adoptable true
G8141:/ $ sm list-disks
— disk:179,0
G8141:/ $ sm partition disk:179,0 private
G8141:/ $ sm set-force-adoptable false
G8141:/ $ exit
Мы проверили этот метод на Sony Xperia XZ Premium под управлением Android 8.0 Oreo, и это сработало. На скриншотах ниже вы можете увидеть 16-гигабайтную карту microSD, установленную в качестве внутренней памяти:

Проблемы с обновлениями системы и Nougat
Некоторые читатели сообщили о трудностях при установке обновлений системы в Android 6.0 после использования вышеописанных методов. Обновление для Android 7.0 Nougat не представляется возможным после установки MicroSD в качестве внутренней памяти. Наши тестовые устройства с Android 7.0 Nougat, даже не реагируют на команды консоли, показанные выше.
В связи с отсутствием документации в сети, мы можем только рекомендовать выполнить ряд операций, перед обновлением системы. Сделайте резервную копию фотографий или музыки на свой компьютер или в облако и освободите столько памяти на SD-карте и смартфоне, сколько сможете.
Удалите ненужные приложения и верните данные во внутреннюю память. Затем отформатируйте карту MicroSD как съемный носитель. Только тогда вы сможете безопасно установить обновление для Android.
В чем подвох?
Карты MicroSD работают не так быстро, как встроенная память смартфона. Поэтому не тратьте деньги на более дешевые, а вместо этого покупайте себе карты памяти с разумной пропускной способностью чтения. Extreme Pro и MicroSD от Sandisk оказались, по нашему мнению, лучшими по соотношению цена/качество. При пропускной способности записи 74 Мбайт/с вы не должны испытывать задержек. Такие карты лучше всего подходят для установки в качестве внутренней памяти
Интересно, что только LG G4 смог правильно прочитать расширенную память. Samsung показал неестественно большое количество занятой памяти, а память Sony была даже отрицательной. Тем не менее, у нас не было никаких осложнений, и даже когда мы были подключены к компьютеру, мы смогли получить доступ ко всем нашим данным должным образом, хотя мы могли видеть только общую, а не конкретную часть памяти. Трудности возникли только в случае обновления системы (см. выше).
Увеличение объема памяти: полный успех
Мы подвергли все описанные выше смартфоны единому тесту на выносливость. Мы установили Final Fantasy IX на всех устройствах. Размер игры составляет 1,8 ГБ. После установки легко увидеть, какая из двух видов памяти, внутренняя или SD-карта — использовалась. Во всех случаях, после установки на SD-карту, на 1,8 ГБ меньше места. Успех такой степени не может быть достигнут с SD-картами, отформатированными как внешняя память, поскольку полная миграция данных невозможна.
Сравните значения внутренней памяти и памяти SD-карты на скриншоте для подтверждения.

Что произойдет, если извлечь карту microSD?
Конечно, вопрос в том, что происходит, если карта MicroSD исчезает из системы. На самом деле это создает серьезную проблему для ваших приложений. В конце концов, они больше не могут получить доступ к своим данным. Поскольку разделы с вашей операционной системой и информация для заводского сброса все еще сохраняются во внутренней памяти, удаленная или сломанная SD-карта не может нанести большого вреда. Когда мы удалили карту MicroSD, значки приложений просто исчезли, а при повторной установке вернулись обратно.
Если вы потеряете SD-карту или сломаете её, ваши данные будут потеряны. Поскольку они зашифрованы как внутренняя память, вы можете не надеяться на восстановление данных. Вместо этого применяйте регулярное резервное копирование. Так что смело получайте удовольствие от дешевого расширения памяти вашего смартфона Marshmallow.
Безопасное удаление внутренней разбитой SD-карты
Чтобы безопасно извлечь SD-карту со смартфона, вы должны отменить описанный выше процесс. Поскольку вашего места для хранения во внутренней памяти, вероятно, недостаточно, сначала нужно перенести фото и другие данные на иное хранилище, например в жесткий диск вашего ПК.
Затем вернитесь к настройкам «Хранилище и USB-накопители» и нажмите «Переместить данные во внутреннюю память» в меню. Затем отформатируйте SD-карту, как внешнюю память. Выполните оба действия (резервное копирование и форматирование), чтобы ваши данные не могли быть утеряны, и вы сможете использовать SD-карту с другими устройствами.
На телефонах с небольшой емкостью внутренней памяти возникает нехватка свободного места. Его расширяют картой памяти, на которую переносят фото, видео, музыку и другие данные. Но что делать, если не недостаточно памяти для программ, но удалять уже нечего? Самый рациональный вариант - устанавливать приложения на SD карту Андроид.
Это можно сделать штатными средствами или воспользоваться сторонним ПО. Мы разберем простые способы, дающие почти 100-процентный результат.
Какие приложения можно переносить на карту памяти?
К сожалению, не все программы получится перебросить на MicroSD. Некоторые разработчики не оптимизируют ПО для работы вне системной памяти, поэтому никакими средствами его не заставить функционировать на карте памяти. Однако подавляющее большинство софта хорошо работает на ней. Поэтому даже тяжелые приложения получится перенести, освободив пространство на внутреннем накопителе.
Обратите внимание! Система позволяет перебросить лишь загруженные программы. Изменить директорию встроенных не удастся - они не запустятся.
Также помните, что скорость записи и чтения с карты памяти намного ниже, чем со встроенного накопителя. По этой причине не рекомендуется транспортировать игры и другое ПО, для которого важна производительность.
Перенос приложений посредством стоковых инструментов
Устанавливать приложения на карту памяти встроенными сервисами стало возможно, начиная с версии Android 2.2, для более ранних сборок придется повозиться и осуществлять перенос при помощи ПК.
Отметим, что инструкция не полностью универсальна. В некоторых прошивках названия и местонахождение пунктов могут отличаться, но суть, изложенная в инструкции, остается неизменной. Мы продемонстрируем транспозицию на примере системы AOSP («голый» Android) и оболочки Samsung. Также разберем нюансы для версий до 6.0 Marshallow и более поздних сборок.
Для AOSP (до 6.0)
Следуя этой инструкции, трансфер одной программы займет около минуты:

Оболочка оповестит, когда будет перемещено приложение на карту памяти.
Для Samsung (до 6.0)
Теперь хотим показать отличия процедуры на примере прошивки от Samsung, но в то же время обосновать тезис о том, что принцип остается таким же. Итак:


Здесь установка приложений на карточку чуть длиннее, но главное - переходить в меню программ, выбирать нужное и взаимодействовать с параметрами хранения. Такой же принцип будет на других прошивках, просто первый раз, возможно, придется потратить пару минут, чтобы разобраться.
Для всех прошивок на базе Android 6.0 и выше
В этой версии Google пересмотрели принцип взаимодействия смартфонов с флешкой. Ранее она выступала в роли переносного хранилища данных, теперь, помимо этого, добавлена новая функция - Adoptable Storage. Она интегрирует карту памяти с внутренним хранилищем, это выгодно, ведь по умолчанию все данные будут устанавливаться на нее. Однако больше не будет возможности вставить ее в компьютер и легко перебросить файлы.
Чтобы активировать режим, нужно:

Постарайтесь сделать бэкап данных , установленных на MicroSD, так как все удалится. Android переформатирует ее под свои нужды, добавит шифрование информации для повышения безопасности, сменит тип файловой системы. Тщательно обдумайте, что будет удобнее для вас, но помните, что в дальнейшем вы сможете изменить метод работы с флешкой, при этом документы на ней снова будут потеряны.
Перемещение всех данных на MicroSD
Перенос отдельных программ полезен. Но что делать, если в смартфоне мало оперативки и внутренней памяти 4, 8 или 16 GB и ее нужно срочно освобождать? Стоковые сервисы Android помогут и в этом, ведь предусмотрен инструментарий для сброса всех видео, картинок, музыки, софта и даже игр на съемный накопитель. Для этого сделайте несколько действий, а именно:

Способ проще предыдущих, подойдет, если хотите радикально освободить место на телефоне от программ, которые давно устанавливались и занимают много пространства.
Перенос приложений посредством стороннего софта
Бывает, что не удается транспортировать софт штатными средствами, но есть много альтернативных вариантов. Мы предлагаем разобрать два самых простых: один при помощи ПК, а второй - через специальные программы, но потребуются root права.
Обратите внимание! О том, как получить рут на Андроиде, читайте в темах о своем девайсе, дабы избежать проблем.
С помощью компьютера
Решение не самое быстрое, зато простое и доступно для всех, даже если нет рут-прав. Итак:

Сделать это проще через программу для синхронизации устройств, например, My Phone Explorer. Сначала она устанавливается на телефон из Play Market, а затем на ПК. Дистрибутив следует загрузить с официального сайта разработчика.
Теперь приступайте к транспозиции приложения на карту памяти Android, для этого нужно:

На этом процедура завершается, приложение готово к работе.
С помощью приложения
Разработана масса приложений для переноса, предлагаем воспользоваться многофункциональной утилитой Titanium Backup. Для этого нужно сделать следующее:

Если хочется закинуть весь софт на флешку, то после запуска Titanium выполните такие действия:

Теперь ждите окончания процесса.
Это были самые базовые способы установить приложение на SD карту Андроида, которые сработают всегда. Если какой-то из методов не помогает, рекомендуем воспользоваться альтернативным.