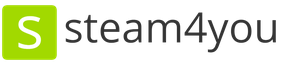Комп не видит микро сд что делать. Что делать, если смартфон не видит флешку
Не видит флэш-карту, первым делом необходимо выполнить перезагрузку . Есть вероятность того, что аппарат не распознает карту памяти из-за программного сбоя. В этом случае такая простая манипуляция поможет между телефоном и картой.
Проблема с контактами
Если этот способ не дал никакого эффекта, поищите возможную причину сбоя в отошедшем . Проверить это можно, достав и вставив на место карту памяти. Также контакты телефона или флэш-карты могли окислиться. Для очистки загрязнений на разъемах необходимо аккуратно потереть их обычной резинкой, после чего протереть контакты ватной палочкой, смоченной в спирте.
Исправление ошибок карты памяти
В случае, если описанные способы не помогли, необходимо извлечь флэш-карту и проверить ее с помощью кардридера на наличие ошибок средствами ОС Windows. Для этого следует зайти в раздел «Мой Компьютер», в открывшемся окне нажать правой кнопкой на иконку диска карты памяти, выбрать пункт «Свойства». Далее требуется переключиться на вкладку «Сервис» и нажать кнопку «Проверка диска». Программа проверит и восстановит поврежденные области флэш-накопителя. Это должно исправить ошибки в файловой системе карты. После этого нужно вставить флэш-память в телефон и проверить ее работоспособность.
Форматирование флэш-карты
Если и такой метод не вернул карту к жизни, необходимо использовать кардинальные меры, такие как форматирование. Перед форматированием следует скопировать все данные флэш-памяти на компьютер, так как после проведения данной операции вся информация на карте будет утеряна. Для форматирования флэш-карты средствами ОС Windows требуется в меню «Мой компьютер» нажать на иконке карты памяти правой кнопкой, выбрать пункт «Форматирование» и следовать указаниям.
Помощь специалистов
Если ни один из вышеперечисленных методов не помог, необходимо отнести карту в сервисный центр. Специалисты сами найдут и устранят причину неисправности или предложат альтернативные способы решения неполадки.
Для того чтобы избежать возникновения проблем с флэш-памятью, следует помнить, что карта памяти очень чувствительна к любым физическим воздействиям, поэтому требует бережного отношения. Также она боится влаги, прямых солнечных лучей и резких перепадов температур. Ко всему прочему, не следует отключать карту в процессе передачи информации.
Здравствуйте, дорогие друзья. В данной статье рассмотрим как восстановить карту памяти и как сделать восстановление sd без особого труда. В нынешнее время это очень актуальный вопрос. Сейчас почти любая новая электроника имеет разъем под карточку памяти какого-либо типа. Самые популярные форматы - это microSD, miniSD, SD.
Ход реанимации карты памяти
- Чтобы восстановить различные данные с sd, нужно установить на персональный компьютер специальное программное обеспечение. Оно может быть, как бесплатным, так и стоить некоторых денег.
- Затем при помощи картридер необходимо соединить карту памяти с персональным компьютером.
- Запустить программу и, следуя подсказкам помощника, восстановить удаленные данные.
- Завершить работу сохранением данных на жесткий диск.
Это не представляет трудности. Для переноса файлов с СД, вам поможет различное программное обеспечение. Рекомендуется иметь его под рукой на случай проблем с данными. Так вы не тратите много времени и для этого не нужны специальные навыки. Лучше всего попробовать реанимировать карту с помощью предложенного ниже ПО.
Программа SD Card Recovery
Самой распространенной программой для восстановления данных с micro SD и SD является SD Card Recovery. Это бесплатная программа и найти ее не составит труда. Она позволяет пользователю восстановить удаленную информацию с различных флеш карт. Восстанавливаться файлы будут быстро.
SD Card Recovery - это современная утилита, она проста в освоении и не требует особых знаний в области компьютерной техники. Она поддерживает следующие форматы - micro SD, SD, MS, M2. Еще одной особенностью этой утилиты является возвращение информации с поврежденных флешек. Она может восстановить файлы форматов mp3, mp4, jpeg и др. Восстанавливаемый файл вернется к вам без искажений. Восстановление флешки микро сд с помощью данной утилиты не составит труда. В этом разобраться сможет абсолютно каждый человек. На сегодняшний день программное обеспечение SD Card Recovery получило много положительных отзывов от различных пользователей.
Программа R-Studio
Также в реанимации SD вам может помочь другое бесплатное ПО - это R-Studio.
На официальном веб-ресурсе пишут о том, что данная программа не трудна в освоении, но способна восстановить большое количество файлов целыми. Она является отличным заменителем SD Card Recovery.
Easy Recovery
Еще одним средством возвращения файлов с карточки является Easy Recovery. Некоторые профессиональные пользователи хвалят его возможности по восстановлению файлов.
Есть некоторые проблемы, которые могут возникнуть при восстановлении данных. Каждый из нас может столкнуться с ними. Давайте рассмотрим несколько способов решения таких проблем.
Если MicroSD не определяется
Может быть несколько вариантов.
Вариант 1. Иногда ваш ПК не видит карту памяти, но как же вы ее тогда будете восстанавливать? Существуют 3 способа решения данной проблемы. Иногда флешка отображается буквой. Для решения нужно открыть «управление дисками». Для быстрого вызова этого окна обычно используют сочетание клавиш Win+R. Там необходимо ввести команду diskmgmt.msc. В появившемся окне выбираем флешку, а дальше необходимо выбрать «Изменить букву диска, либо путь к нему». Затем выбираем другую букву и сохраняем изменения.
Вариант 2. Зачастую после покупки нового компьютера или обновления ПО на нем может не хватать необходимых драйверов. Вам необходимо установить их. Нужно зайти на соответствующий официальный сайт и найти там этот драйвер, а если у вас имеется дистрибутив на любом носителе, то воспользоваться им. Драйвера помогут вам определить подключенные устройства в компьютере. Это один из наиболее простых способов устранения проблемы.
Вариант 3. Самый простой способ - это отсоединение флешки и подключение ее к другому устройству. Это не самый лучший способ, так как необходимо решить проблемы на основном компьютере, прежде чем заниматься восстановлением флешки, но этот способ наименее затратный по времени.
Что делать, если ПК не видит флешку или файлы целиком? Это означает, что ваш ПК не видит флешку лишь частично (некоторые файлы присутствуют, а другие нет). Многие думают, что у них сломалась флешка и пытаются ее восстановить. Делать поспешные выводы не стоит. Можно попробовать решить эту проблему, выполнив проверку на наличие вирусов. Вирусы могут препятствовать нормальной работе флешки. Необходимо вставить ее в компьютер и проверить любым антивирусом.
Форматирование карт памяти SD и microSD
Если не удалось восстановить данные с карты памяти, то ее нужно отформатировать для дальнейшего использования. Бывают случаи, когда в процессе использования флешки не хватает места, а необходимо срочно загрузить файлы на флеш карту. При решении такой проблемы советуют скопировать все файлы, которые были на карте, а затем отформатировать ее.
Существует и ситуация, когда ваш персональный компьютер или мобильное устройство не видит карту памяти и требует ее форматирования для дальнейшего использования флеш карты. Если у вас после этой процедуры карта памяти читаться не будет, то она, скорее всего, сломана. Что же делать, если карта памяти повреждена? Можно ли восстановить ее? Поврежденную карту памяти можно отнести в сервис. Там, за редким исключением, помогут восстановить поврежденную флэш карту. Ремонт карты памяти может стоить немалых денег, да и нет никакой гарантии, что все данные восстановятся. В следующем пункте мы рассмотрим, как можно восстановить microsd карту на дому.
Восстановление карты памяти можно осуществить и на дому. Как восстановить флешку? Для восстановления карты памяти microsd вам может помочь программа Hetman Partition Recovery. Это программа для восстановления sd карты. Это ПО позволяет находить ранее созданные разделы диска, которые были впоследствии удалены. Если у вас не читается флэш карта, то можно попробовать этот способ. Эта программа для восстановления microsd и sd подходит для использования даже неопытным и начинающим пользователям современных технических устройств. Теперь у вас не должно возникнуть вопросов как восстановить sd карту памяти.
Устройства, которые помогут в форматировании
Персональный компьютер - это самое надежное устройство. С его помощью можно осуществлять различные действия с портативными устройствами. Чтобы подключить к компьютеру различного вида карты (SD и microSD) нам необходим карт ридер, который поможет ПК определить карту памяти как обычную флешку.
Существует еще один способ подключения и определения SD и microSD на ПК. Это можно сделать при помощи кабеля, который нужно подключить к планшету/телефону. Например, у вас в планшете стоит карточка памяти и вы хотите открыть ее на компьютере. Соедините ваш планшет и ПК. Флеш карта отобразится как обычный дополнительный носитель информации.
Если у вас на устройстве (телефоне или планшете) не предусмотрена функция форматирования карты памяти, то в этом случае можно пользоваться отдельными программами на ПК.
Чем можно отформатировать флеш карту
Существует много программ, которые обладают такой функцией. Одной из хороших программ является SD Card Formatter. Ее, как и остальные, найти не составит труда. Давайте разберемся, что собой представляет SD Card Formatter.
Этот форматтер бесплатный. Прога поможет отформатировать различные типы флеш карт. Самой распространенной функцией SD Card Formatter является форматирование SDXC и SDHC. У этой программы немало полезных особенностей, одной из которых является форматирование флешек при помощи подключения Android устройств к компьютеру. Эта программа для восстановления флешки проста в освоении.
Как осуществляют форматирование карт microSD? Форматирование microSD ничем не отличается от форматирования обычных SD, как и восстановление карты памяти microSD от SD. Это делается как при помощи компьютера при наличии переходника microSD-SD, так и при помощи вашего портативного устройства, которое поддерживает работу microSD.
Знания, которые обязательно пригодятся
Чтобы избежать проблем с sd, с самого начала необходимо правильно о ней заботиться. Если вы будете соблюдать эти пункты, то проблем не должно возникнуть. Рассмотрим простые правила:
- Не нужно подвергать физическому воздействию флешку (нельзя ронять);
- Старайтесь проводить дефрагментацию сд карты;
- Периодически копируйте содержание накопителя на другой носитель, например компьютер. В случае неисправности вы сможете отформатировать карту и перенести данные обратно;
- Не нужно забивать память «до отказа». Необходимо иметь как минимум 10-15 % свободного места;
- Карту памяти нужно стараться извлекать редко, и только при помощи специальной функции, которая имеется в новых смартфонах (Настройки>Память>Извлечение SD);
- Ваша флешка не должна лежать без дела, старайтесь ее периодически использовать.
Восстановление microsd карты, конечно, выполнить не сложно. Но главное - заботьтесь о своих носителях информации, чтобы не возникало таких проблем в дальнейшем.
Comments powered by HyperComments
HDDiq.ru
Android не видит флешку (карту памяти) microSD Сентябрь 2017
Что делать, если Андроид не видит флешку microSD? Этот вопрос часто волнует владельцев смартфонов и прочих гаджетов, независимо от производителя и стоимости. Проблемы получения данных с видеорегистратора, установки ПО на планшет или смартфон можно решить самостоятельно, если знать основные причины неисправности и способы их решения.
Как проявляется проблема
Очки виртуальной реальности
Самые современные VR-очки для смартфонов iPhone и Android, а так же для компьютера.
Неисправность проявляет себя следующим образом: после замены карты “микро-СД”, после перезагрузки, перепрошивки или простого включения устройства, гаджет не видит флешку или ее содержимое. В результате теряются данные или установленное ПО, камера и программы начинают писать информацию на внутреннюю память устройства. Последняя быстро забивается, место для записи служебной информации ОС не остается и гаджет теряет производительность и начинает зависать.
В итоге, если внутренней памяти мало, становится невозможно работать без карты памяти.
Чтобы устранить проблему, необходимо установить причины поломки. Очень часто получается устранить дефект собственноручно, не обращаясь в мастерскую.

Телефон не видит флешку из-за проблем форматирования
Таблица разметки может повредиться в любой файловой системе (NTFS, ExFat, Fat32). В результате Андроид не может прочитать записанные на SD файлы. Чаще всего это случается, когда пользователь пытается сам отформатировать карту памяти и совершает некорректные действия. Другой вариант - вставлена карта с другой файловой системой, например, от фотоаппарата. Восстановить работоспособность карты можно, отформатировав ее заново. Сделать это можно как самим телефоном или другим андроид-устройством, так и при помощи компьютера с картридером.
Меню некоторых телефонов позволяет отформатировать SD-карту, выбрав соответствующий пункт в настройках. Если его нет, можно перегрузить телефон, войти в режим “Recovery” и отформатировать файловую систему карты, выбрав пункт “Wipe cache partition”.
Важно: ошибки при работе с устройством в режиме “Recovery” могут привести к потере всех данных и даже неработоспособности ОС. Поэтому неопытным пользователям не стоит брать на вооружение данный метод.
Проще и безопаснее форматировать флешки на компьютере. Для этого нужен картридер и программа для форматирования (стандартная, встроенная в ОС, или любая иная). Необходимо вынуть флешку из устройства, вставить в картридер и отформатировать в формате exFAT или FAT32. После форматирования Android должен начать “видеть” флешку. Если этого не случилось, проблема серьезнее.
Карта памяти вышла из строя
Флеш-память имеет ограниченное количество циклов записи-чтения. Кроме того, устройство может повредиться из-за микротрещин платы или под воздействием статического напряжения. В этом случае после установки в картридер компьютер не определяет флешку. Также она не читаема на других устройствах.
Восстановить испорченную карту памяти или данные, находящиеся на ней, невозможно. Это нельзя сделать ни с самого андроид-устройства, ни подключив его к компьютеру в качестве флешки через USB, ни с компьютера через картридер. Остается лишь приобрести новую флеш-карту, совместимую с вашим устройством.
Важно: иногда, вследствие неисправности платы, телефоны и планшеты могут “палить” карты памяти. Поэтому, если через короткое время после замены флешки она снова выйдет из строя, необходимо провести диагностику андроид-устройства.
Карта памяти и андроид-устройства несовместимы
Смартфон или планшет могут не видеть флеш-карту, если он попросту не рассчитан на работу с современными носителями информации. Когда есть подозрение, что карта не соответствует не планшету или телефону, то стоит попробовать прочитать ее на компьютере с адаптером для карт памяти. Если гаджет карту не видит, а компьютер видит, - причина в несовместимости.
Все гаджеты имеют ограничения на максимальный размер карты памяти: 16 Гб, 32 Гб, 64 Гб, 128 Гб. Так бывает, если вы, например, купили карту на 64 Гб, а ограничения смартфона (планшета) 32 Гб.
Другой вариант - флешка сделана по технической спецификации, неизвестной вашему устройству. В этом случае гаджет не распознает ее. Поэтому перед покупкой карты памяти нужно изучить документацию планшета или телефона, чтобы купить SD-карту, соответствующего размера и типа.
Кроме несовместимости, возможно повреждение устройства или программный сбой. В этом случае компьютер также будет видеть флеш-карту, а телефон (планшет) - нет.
Программная ошибка
В этом случае гаджет или вообще не видит карту памяти, или ее не видят определенные программы. Если вы знаете - карта пуста, хотя показывает, что место занято, проблема в настройках или работоспособности ОС и ПО телефона (планшета). Если андроид не видит SD-карту в приложениях, а в рекавери видит, попробуйте сначала посмотреть настройки. Возможно, для приложений установлен путь сохранения не на карту, а во внутреннюю память. Исправьте это.
Другое решение, когда карту не видит лишь одно приложения - переустановить или обновить его, а также проверить его собственные настройки.
Важно: нередко ОС телефона начинает видеть вставленную карту только после перезагрузки. Если флеш-карта не видна без перезагрузки, а после работает нормально - ничего больше делать не следует.
Когда вышеперечисленное не помогает, стоит попробовать обновить прошивку планшета (телефона). Нередко после прошивки ОС на более новую версию устройство начинает корректно работать с SD-картой.
Поломка гнезда SD-карты
Если смартфон не видит флешку, установленного с другого смартфона, при этом она соответствует техническим требованиям устройства, проблема в самом смартфоне. В этом случае можно попытаться вставить карту так, чтобы контакты в телефоне плотно прилегали к ее дорожкам. Для этого стоит попробовать почистить и немного подогнуть их. Если дело не в контактах, а в повреждении контроллера или гнезда карты, остается отдать гаджет в ремонт или заменить на новый.
Например, мастерская HTC srochnyi-remont.ru занимается ремонтом всех моделей данного производителя, а так же других брендов. Поищите в своем городе сервисный центр для вашего телефона.
akmartis.ru
Восстановление MicroSD карты памяти
Проблема восстановления MicroSD в наше время популярна как никогда, и весьма востребована. Флешки часто ломаются, но пол беды когда она только сломалась, вторая «плохая» часть заключается в том, что информация на ней тоже теряется, что нежелательно.Именно поэтому в интернете часто задают вопросы о том, как вообще добыть информацию со сломанной флешки. Проблемы в этом могут быть самыми разнообразными, кто-то просто не может восстановить носитель, другие же выдают ошибки.Специально для восстановления существуют специальные программы для восстановления МикроСД карты. Пользователю нужно только указать на них.
Проблемы в этом могут быть самыми разнообразными, кто-то просто не может восстановить носитель, другие же выдают ошибки.Специально для восстановления существуют специальные программы для восстановления МикроСД карты. Пользователю нужно только указать на них.
1. Программы восстановления MicroSD
ColdRecoveryОтлично справляется с задачей восстановления фотографий, аудиозаписей, видео и прочее. Обычные файлы программа не может восстановить, поэтому она приспособлена только для тех носителей, которые используются на фотоаппаратах, телефонах и плеерах с музыкой.Как использовать CardRecovery:
1. Скачиванием программу. Запускаем и продолжаем действия кнопкой «Next».
2. Выбираем в специальном разделе «Drive Letter», а далее тип устройства «Camera brand and….», где устанавливаем требуемые галочки напротив них и указываем папку для восстановления данных. «Next».
3. Ждём завершения и «Next».4. Смотрим на список восстановленных файлов. Устанавливаем галочку около тех, которые нужно сохранить. Снова «Next». Восстановление завершено.
PC Inspector Smart Recovery
Программа превосходящая прошлую по своей функциональности, она восстановит все требуемые, доступные типы файлов. Также она может работать для восстановления несъемных и съемных винчестеров. Пользоваться ею несложно:1. Загружаем Смарт Рековери;2. В стартовом окне выбираем нужный пункт, в нашем случае это «восстановление логических файлов». 3. Выбираем требуемый диск. 
На форумах и официальном сайте пишут о том, что данное ПО самое «исчерпывающее», и оно восстановит большую часть файлов неповрежденными. Пользователи согласны с этим. Для восстановления данных при помощи R-Studio, требуется:1. Загрузить Р-Студио на свой пк.
2. Выбрать раздел «Drivers», где нужно будет выбрать носитель с которого данные начнут восстанавливаться. Теперь в разделе «Properties» должны начать отображаться свойства восстанавливаемого объекта.
3. В следующем разделе «Folders» показаны папки, а в другом «Contents» - данные (файлы) этой папки. Чтобы восстановить их, нужно будет нажать на пункт «Recovery».
Многие профессиональные пользователи хвалят программу и ее возможности восстановления файлов. Проверить работоспособность восстановления файлов от Easy Recovery можно только одним способом:1. Установить ее, прежде скачав.
3. Снова нажать «Продолжить». Далее перейти к «Восстановлению данных», а под этим пунктом установить галочку.4. Снова «Продолжить». Теперь остается ждать завершения процесса сканирования всех удаленных файлов и составление списка. Каждый файл может быть восстановлен отдельно. Выбираем его, жмем на него ПКМ и выбираем пункт «Сохранить как…».
Flash Memory Toolkit
Функциональная программа для восстановления файлов. Она может выполнить самые разные функция, включая тестирование и уничтожение какой-либо информации, ее резервное копирование и получение дополнительных данных.Для восстановления данных выбираем в раздели «Device» нужную флешку, ищем пункт «File Recovery» слева и следуем инструкциями ПО.Может произойти так, что восстановление микроСД с помощью программ предоставленных выше проходит не всегда удачно.
2. Возможные проблемы с восстановлением MicroSD
MicroSD не определено
Случается такое, что восстановление карты МикроСД нужно выполнить, но пк просто не видит ее. Если так произошло, решить проблему возможно сразу тремя вариантами.1. Если флешка обозначается при подключении просто буквой. Тогда нужно открыть программу «управление дисками», чтобы вызвать ее нужно ввести команду в специальное поле выполнения вызываемое сочетанием клавиш Win+R, и ввести в нее команду diskmgmt.msc. Выбрать флешку, а дальше нажать «Изменить букву диска, либо путь к нему». После чего нужно будет выбрать любую другую букву алфавита, и сохранить изменения. 2. Недостаток драйверов. В некоторых случаях, на новом пк может просто не быть специального драйвера под носитель. Выход – установить их. Делается это, удачнее всего, через офф. Сайт. Конечно же, неплохим вариантом может быть специальный Драйвер пак «DriverPack Solution». Она может самостоятельно определить все подключенные устройста к пк и установить, либо обновить к нему драйвера. Этот способ весьма привлекателен и удобен, так как действий пользователя, в таком случае - минимум.
2. Недостаток драйверов. В некоторых случаях, на новом пк может просто не быть специального драйвера под носитель. Выход – установить их. Делается это, удачнее всего, через офф. Сайт. Конечно же, неплохим вариантом может быть специальный Драйвер пак «DriverPack Solution». Она может самостоятельно определить все подключенные устройста к пк и установить, либо обновить к нему драйвера. Этот способ весьма привлекателен и удобен, так как действий пользователя, в таком случае - минимум. 3. Последний вариант просто отключить эту флешку и подключить к другому устройству, что даст шанс прочесть файлы на ней, либо восстановить их при помощи ПО.
3. Последний вариант просто отключить эту флешку и подключить к другому устройству, что даст шанс прочесть файлы на ней, либо восстановить их при помощи ПО.
Компьютер не видит файлы на MicroSD-флешке
Это значит, что компьютер не видит флешку не целиком, а лишь частично, то есть некоторые файлы есть, другие нет. Часто пользователи сразу приходят к простому выводу – проблема в флешке и ей требуется восстановление, но проблемы, чаще всего, намного проще.Решение этой популярной проблемы состоит в следующем: вирусы, чаще всего «трояны», их нужно удалить. И правда, «троян» может скрывать некоторые или все файлы. Поэтому просто включите флешку в пк и сканируйте ее при помощи антивируса.
3. MicroSD карты. Восстановление от разных производителей.
MicroSD Transcend восстановление
Для таких карт производители создали свое, оригинальное программное обеспечения для восстановление утерянных файлов. Называется ПО RecoveRx. Предоставленное ПО учитывает все особенности карты, а также способно выполнить ряд функций лучше, чем любые другие программы. RecoveRx может форматировать микросд, а также установить на нее пароль.
Восстановление MicroSD Transcend
1. Естественно загрузка программы с официального сайта.2. Выбрать нужные типы файлов.3. Подождать конца процесса.
MicroSD Kingston восстановление
Проблема этого производителя – это контроллеры Phison. Что означает, что восстановление может произвестись только низкоуровневое. Другие способы просто не принесут результатов. 1. Определите параметры Product ID и Vendor ID, для поиска лучшей утилиты. Делается это при помощи другой программы – USBDeview. Открываем ПО и находим требуемую на диске карту. Нажимаем ПКМ, выбираем «html-отчет: выбранные элементы». Прокрутив окно ниже, видим два нужных ID. 2. Переходим на сайте flashboot.ru/iflash, далее вводит в нужные поля особые параметры. В результате чего вы увидите все, когда-либо произошедшие проблемы с определенной моделью карты. MicroSD Kingmax восстановлениеКингмакс обзавелся собственным ПО. Вообще существуют целых две программы – одна PD-07 и U-Drive, а другая Super Stick. Их использование максимально простое: запуск – выбор накопителя.
2. Переходим на сайте flashboot.ru/iflash, далее вводит в нужные поля особые параметры. В результате чего вы увидите все, когда-либо произошедшие проблемы с определенной моделью карты. MicroSD Kingmax восстановлениеКингмакс обзавелся собственным ПО. Вообще существуют целых две программы – одна PD-07 и U-Drive, а другая Super Stick. Их использование максимально простое: запуск – выбор накопителя.
MicroSD Sandisk восстановление
Пользователи отмечают, что в случае каких-либо неполадок Sandisk поможет только для полного форматирования. После чего флешка работает как только что купленная. Программа также очень проста в эксплуатации.
MicroSD Smartbuy восстановление
Это очень интересный производитель с «уникальными» флеш-картами. В случае со СмартБай – если флешка вдруг перестала работать, то через некоторое время (день, неделя, месяц, вплоть до гда), она может самостоятельно начать снова работать. Но если ждать не хочется, то можно попробовать восстановить ее специальными программами.Специально под такие флеши есть программа «DiskInternals Uneraser». Приложение выглядит как обычная папка. Выбрать нужный носитель и нажать на кнопку «Восстановление», она же «Recovery», можно восстановить файлы по окончанию процесса.
MicroSD Qumo восстановление
Qumo флешки славятся тем, что перестают работать ни с того ни с сего. Просто больше не работают и для выявления признаков их «жизни» почти ничего конкретного нет. Некоторые опытные пользователи предлагают использовать для флешек Qumo программы «R-Studio», либо «CardRecovery». Но не всегда это может быть эффективно. MicroSD A-Data восстановление В этом случае мало что помогает. Результативнее всего с флешками такого формата работает лишь «Paragon Partition Manager Free». Поначалу программа запросит форматирование, а после создание нового раздела.
MicroSD Oltramax восстановление
Для них лучше всего подойдет обычное полное форматирование при помощи специального SD Card Formatter.
4. Восстанавливаем поврежденных МикроСД
Случается, что при использовании накопителя на вашем экране может появиться тревожная надпись «Карта памяти повреждена», либо что-то еще. Здесь на помощь придут следующие программы:Smart Data Recovery – поможет выбрать носитель и нажать кнопку «Find», после этого и произойдет поиск нужных файлов, которые можно восстанавливать.
 - Recuva – после запуска нажимаем «Анализ», и дожидаемся завершения процесса.
- Recuva – после запуска нажимаем «Анализ», и дожидаемся завершения процесса.  - BadCopyPro – выбираем Memory card, а жмём дважды «next».
- BadCopyPro – выбираем Memory card, а жмём дважды «next». Такие же операции могут быть выполнены на планшете, либо телефоне на платформе Андроид. Здесь на помощь придут другие приложения:
Такие же операции могут быть выполнены на планшете, либо телефоне на платформе Андроид. Здесь на помощь придут другие приложения:GT Recovery for Android – выбираем нужный пункт в программы и ждем завершение;
 - Wondershare Dr. Fone for Android – запускаем программу, выбираем требуемые файлы.
- Wondershare Dr. Fone for Android – запускаем программу, выбираем требуемые файлы.
5. Профилактика
Лучше всего начать использование флешки правильно, чтобы проблем с ней не плохого не происходило. Вот некоторые из них советы, которые помогут вам избежать поломки:1. Постарайтесь не ронять флешку, не бить, не изгибать, в целом не подвергать жесткому физическому воздействую.2. Избегайте различного рода излучений, включая рентгеновские аппараты и нахождение под прямыми лучами солнца.3. Не трогайте контакты пальцами, и старайтесь держать их всегда закрытыми.4. Временами проводите полную дефрагментации флешки и используйте ее как можно чаще – флешки не любят простаивать без работы.5. Создавайте резервные копии флешки, чтобы в случае неисправностей можно было восстановить.6. Оставляйте свободное место на накопителе.7. Если карта установлена в смартфон, планшет, колонку – старайтесь реже извлекать ее оттуда.
SD карты — вид накопителей используемый в телефонах, фотоаппаратах и видеокамерах. В некоторых случаях возникает проблема, когда компьютер или картридер не видит карту памяти фотоаппарата или телефона. Пользователь вставляет его в соответствующий порт, но в проводнике она не отображается.
Проверяем поддерживается ли карта картридером
Часто пользователи путают разные виды накопителей, на данный момент их всего три: «microSD», «miniSD» и «SD». При этом для каждого устройства требуется определенный формат т.к. требования к скорости работы, объему памяти разные.
Коротко о видах и характеристиках карт памяти:
Работа с картридером, проверяем совместимость:
- microSD при помощи картридеров можно использовать как SD карту. Но делать это не всегда рекомендуется (из-за разной скорости обмена данными);
- устройства для чтения SD карт имеют обратную совместимость: т.е. если вы берете устройство, читающее SDHC, то оно прочтет SD карты 1 и 1.1 поколений, но не сможет прочесть SDXC. Обращайте внимание на то, какие накопители совместимы с адаптером.
Проверяем флеш-карту и картридер на исправность
Для проверки флешки на исправность достаточно установить ее на другое устройство. Если есть еще одна карта такой же модели проверьте, распознается ли она на компьютере. Причин, которые влияют на работу карты памяти выделяют несколько: неправильное извлечение устройства, физический износ, или повреждение. В первых двух случаях можно попытаться восстановить работоспособность носителя с помощью специальных утилит низкоуровненного форматирования.

Используем программу SDFormatter для восстановления флешки форматов SD, SDHC и SDXC:

Если проблема заключается в самом картридере, то в этом случае потребуется обратится в сервисный центр. Если необходимо безотлагательно воспользоваться накопителем, приобретите специальный USB переходник, оснащенный картридером, его можно подключить к ноутбуку.
Проблема также может возникнуть из-за несовместимости
, на данный момент есть несколько разновидностей флешки: SD с побайтной адресацией и SDHC с посекторной. Чтобы исключить несовместимость, лучше использовать USB переходник SD–MMC
. С его помощью можно использовать несколько видов карт памяти.
Ошибки операционной системы
В некоторых случаях компьютер или ноутбук не видит SD карту вследствие ошибок в работе операционной системы, мы приведем список распространенных сбоев:

Вирусы на компьютере
Причиной, по которой SD карта не определяется может выступать наличие вирусов, которые могут вмешиваться в работу USB портов. Установите антивирусную программу, например, «Kaspersky Antivirus » или «Dr.Web Cureit » и просканируйте систему. При обнаружении вредоносных файлов рекомендуется выполнить их удаление.
Важно! Чтобы предотвратить удаления файлов с флешки выполняйте резервное копирование.
Проверяем драйвера
Когда MicroSD не определяется можно воспользоваться программами для определения устаревших драйверов и обновления их до актуальной версии. DriverPack Solution – утилита, позволяющая проверить конфигурацию системы и обновить драйвера. Скачайте утилиту, установите на свой ПК и запустите. После запуска программа проанализирует систему
и проверит актуальность драйверов. Выберете вкладку «Настроить компоненты автоматически
» и дождитесь конца установки требуемых файлов.
Проверяем определилась ли карта на компьютере
Проверяем смогла ли система определить накопитель:
- открываем проводник через ярлык «Мой компьютер » на рабочем столе;
- выбираем меню «Этот компьютер » и раскрываем раздел «Устройства и диски »;
- если появился новый диск, флешка определилась.
Второй способ:

Аппаратные проблемы компьютера
Если при подключении Микро СД через адаптер к компьютеру она не открывается или не определяется, стоит проверить картридер на работоспособность. В первую очередь попробуйте вставить в адаптер заведомо рабочую флешку, если она не определилась, то переустановите драйвера на картридер.
Проверяем драйвера:

Конфликт файловых систем
В некоторых случаях, флешка может определятся, но открыть ее не получается. Причиной является конфликт файловых систем или поврежденная файловая система на самом носителе. Если данные хранящиеся на флеш накопителе не являются важными, можно выполнить форматирование карты в файловую систему NTFS:

Присвоена уже используемая буква раздела
Данная ситуация происходит при подключении SD карты к компьютеру, когда система присваивает ей букву уже существующего диска. Из-за этого происходит сбой и флешка не отображается в проводнике.
Инструкция:

В последнее время все чаще у пользователей появляются проблемы, касающиеся работы SD-карт на различных устройствах. Карточка вставляется в подходящий порт, но компьютер не способен увидеть ее, а также она не показывается в настройках. Речь идет о крайне распространенной и достаточно серьезной проблеме, которая, как показывает практика, практически всегда легко решается. При этом стоит ознакомиться с причинами неисправности и способами их решения.
Большинство пользователей часто не различают типы карт памяти. При этом стоит знать о том, что они бывают следующих разновидностей:

Важные нюансы в применении карты памяти
Перед покупкой и началом использования данных карт следует ознакомиться с важными нюансами их применения.

- кроме объема памяти на них указывают скорость. Необходимо знать, какой скоростной класс карточки подходит для конкретного устройства;
- применяя специальные переходники, microSD могут превратиться в обычные SD карты. Правда, не рекомендуется делать это часто, поскольку скорость обмена информации падает;
- лэптопы старого поколения оснащены встроенными картридерами, не способными взаимодействовать с новыми моделями, такими как SDHC, но есть простое решение этой проблемы — приобрести картридер, который подключается к стандартным USB портам – он больше похож на стандартную флешку и стоит вполне дешево.
Почему компьютер не видит карту памяти?
Так как вышеописанные накопители отличаются крайне хрупкой структурой, они часто становятся непригодными к использованию из-за дефектов либо неправильного завершения работы.
Справка! Иногда происходит так, что после непродолжительного использования карты она просто-напросто не читается или не определяется устройствами, поэтому рассчитывать на долгосрочную работу подобных накопителей не рекомендуется.

Существует ряд распространенных причин, по которым лэптоп или ПК не могут отобразить SD-карту. Речь идет об:
Если носитель больше не выявляется с помощью телефона, фотоаппарата или другого устройства, требуется его излечение и установка в ПК для того, чтобы продиагностировать, определить и ликвидировать проблему.
Какие действия предпринимать, если устройство отказывает распознавать карту памяти?
Для ликвидации проблемы требуется поиск причины, которая, в свою очередь, может быть самой разной. Следует ознакомиться с пошаговой инструкцией, которая подскажет, какие действия предпринимать, когда компьютер не способен определить SD или microSD карты.

Как правильно проверить неисправность карты памяти и картридера
Сначала требуется определение проблем носителя. Для этого понадобится ее подключение к любому другому работающему устройству. Также при наличии второй карточки идентичной модели, можно выявить, способна ли она распознаваться с помощью компьютера. Если все хорошо, значит с картридером нет проблем и наверняка причина кроется в карте. Часто они становятся неисправными после того как неграмотно извлекаются в рабочее время или сами по себе изнашиваются.
В такой ситуации единственным решением становится попытка восстановления функциональности изделия. Отлично в этом помогает специализированная утилита под названием HDD Low Level Format Tool. Для ее грамотного применения понадобится:
Шаг 1. Загрузить и инсталлировать софт на компьютер c официального источника.

Шаг 2. После запуска выбрать карту памяти и перейти к следующему шагу.

Шаг 3. Появится новое меню, в нем нужно нажать на «LOW-LEVEL FORMAT».

Шаг 4 . Появится предупредительное меню о том, что вся информация будет отформатирована. Соглашаемся на нажимаем на кнопку форматирования.

Не менее востребованной и эффективной считается утилита SDFormatter, которая также способна справиться с задачей форматирования. Для ее использования потребуется:
Шаг 1. Инсталлировать и запустить софт SDFormatter.

Шаг 2. Во время запуска утилита в автоматическом режиме определит подключенные флеш-карты, отображаемые в главном окне. Нажать на «Option» для установки параметров форматирования.

Шаг 3. В данном случае «Qick» подразумевает форматирование в быстром режиме, «Full» сотрет все данные, а «Full (Overwrite)» дополнительно проведет перезапись.

Шаг 4. После возвращения в главное меню требуется нажать «Format», после чего утилитой будет отформатирована карта памяти. Файловые параметры будут автоматически установлены на FAT32.

Справка! Порой сам картридер отказывается отображать карту памяти. Выходом из подобной ситуации станет обращение в специализированную компанию, мастера которой выполнят ремонт. Нужно срочно воспользоваться картой? Есть временное решение: речь идет о портативном картридере, доступном для подключения к лэптопу посредством USB-порта.
Как проверить сбои в работе ОС Windows
В более редких случаях ПК отказывается определять и распознавать карту памяти из-за неисправностей операционной системы, например, ОС Windows может неправильно присвоить букву присоединенного носителя. Для исправления этого конфликта выполняются следующие действия:
Шаг 1. Открыть «Панель управления» через меню «Пуск».
Шаг 2. Выбрать раздел «Система и безопасность».

Шаг 3. Затем зайти в «Администрирование».


Шаг 5. Кликнув на последний пункт, слева появится вкладка «Управление дисками».

Шаг 6. Необходимо выбрать нужную карту в списке инсталлированных дисков и правым щелчком мыши вызвать новое меню. Далее нажимается «Изменить букву диска…».

Шаг 7. Выбирается буква, которую еще не удалось задействовать в системе, после чего настройки сохраняются.

Видео — Почему компьютер не читает Micro SD и как это исправить?
Обновление драйверов
Если после своего рода перезагрузки адаптера ничего не произошло, есть еще один способ исправить проблему – заняться обновлением или переустановкой драйверов картридера. В данном случае требуется посетить ресурс производителя и посмотреть, не появилась ли свежая версия драйвера. Если она действительно есть, можно загрузить и инсталлировать ее. Перед этим лучше удалить устаревшие драйвера в .

Специфика проверки на вирусы
Даже наиболее современное устройство в обязательном порядке рекомендуется дополнить антивирусной защитой. Для устранения проблемы понадобится выполнить сканирование карты памяти и очистить вредоносные файлы.
Шаг 1. Необходимо перейти в «Этот компьютер» через ярлык рабочего стола или через меню «Пуск».

Шаг 2. Кликнуть правым щелчком мыши по иконке карты памяти, тем самым вызвать новое меню, после чего выбрать опцию «Сканировать…».

Кликаем правым щелчком мыши по иконке карты памяти, выбираем опцию «Сканировать…»
На заметку! В меню пункт будет соответствовать установленной антивирусной программе на вашем устройстве.
Шаг 2. В «Панели управления» выставить в режиме «Просмотр» значение «Крупные значки». Выбрать «Параметры папок».

Шаг 3. Открыть раздел «Вид».


Таким образом, существует достаточное количество причин, по которым ПК может не видеть SD-карты. Чтобы точно решить проблему и вновь пользоваться носителем, рекомендуется проделать все вышеописанные шаги.
Видео — Картридер не видит SD карту, что делать?
Карты памяти (microSD) часто используют как дополнительное хранилище данных на мобильных устройствах. Потеря доступа к этому хранилищу может стать для пользователя настоящей катастрофой, ведь многие держат на них фотографии и другие личные файлы, которые зачастую существуют в единственном экземпляре. Кроме того, пропадает доступ к приложениям, которые размещались на этом носителе.
Почему телефон не видит карту памяти или USB-флешку, которая еще вчера исправно работала и читалась? Как решить проблему своими силами?
Как вычислить виновника
Источником неполадки могут быть программные и аппаратные ошибки как в самой карте памяти (флешке), так и в телефоне.
Причина, скорее всего, в карте (флешке), если:
- Ее не определяют либо определяют, но не читают разные устройства.
- Она перестала читаться непосредственно после использования на другом девайсе.
- Она имеет видимые механические повреждения.
- При установке карты в слот (подключении флешки) телефон зависает, перезагружается или выключается. При условии, что на другие съемные носители он реагирует нормально.
Виновник, скорее всего, телефон, если:
- Он не определяет или определяет, но не читает ни одну microSD-карту или флешку.
- При установке любой карты или подключении любой флешки он выключается, перезагружается или зависает.
- Слот для установки карты (USB-разъем) имеет видимые механические повреждения.
- Сбою непосредственно предшествовали какие-либо действия с телефоном: установка приложений, обновление прошивки, антивирусное сканирование, сброс на заводские настройки и т. п. Либо происшествия — удары, падения на пол и прочее.
При подключении к мобильным гаджетам флешек с полноразмерным USB-разъемом типа A используют OTG-кабели и переходники, которые тоже нередко бывают причинами подобных ситуаций.
К сожалению, во многих случаях явных признаков «виновности» того или другого устройства нет. Например, когда карточка или флешка не определяются конкретным телефоном, в то время как другие читают ее нормально, а телефон исправно читает все накопители, кроме этого.
Из-за чего карты памяти и флешки перестают определяться и читаться
Примерно в половине случаев причиной сбоя оказывается неисправность накопителя. О сайт уже рассказывал. То же самое может произойти и карточкой. Помимо описанных проблем, у них довольно часто встречается еще одна — образование оксидной пленки на поверхности контактной группы, которая создает препятствие обмену данными между картой и телефоном. Кроме того, будучи маленькими и хрупкими, микро SD-карточки легко ломаются механически, гораздо чаще, чем флешки.
Другая группа причин имеет программный характер, то есть связана не с накопителем, а с его содержимым. В их числе:
- Нераспознаваемая файловая система. Такое может случиться, если карточку или флешку ранее использовали на ПК под управлением Windows и отформатировали в NTFS. Либо она стояла в другом смартфоне и была отформатирована в exFat. Чтобы съемный носитель нормально читался на любой версии Android, его следует форматировать в FAT32.

- Съемный накопитель поражен вредоносным ПО. Причиной отсутствия доступа к нему может быть блокировка антивирусом, который работает на телефоне, или действия самой вредоносной программы.
- Повреждена файловая система карты памяти или флешки. Причины — некорректное отключение (например, во время записи), использование на неисправном устройстве (в том числе подключение к неисправному ридеру или адаптеру), нестабильное питание, вирусы и прочее.
Почему телефон не определяет или не читает карты памяти и флешки
Причины со стороны телефона также могут быть аппаратными и программными. К группе первых относятся:
- Механические поломки слота карты памяти или USB-разъема. Часто легко определяются на глаз. В этом случае телефон, вероятнее всего, не будет распознавать ни одну SD-карту. А если на нем сломано гнездо USB, то проблемы будут не только с чтением флешек, но и с зарядкой.

- Неисправности в электронных компонентах платы. Сбой может проявляться тем, что при установке любого накопителя в слот телефон намертво зависает, перезагружается и т. п. Либо неповрежденный с виду слот и исправная карточка никак не определяются в системе. Либо определяются и пропадают.
- Неисправность устройств, подключенных к телефону (SIM-карт и т. д.). Проявляется тем, что проблемы с распознаванием карты памяти (флешки) возникают только при совместном подключении со сбойным устройством.
Программные причины:
- Несовместимость с microSD-картами определенного типа или объема (отсутствие драйвера). В подобных случаях карты могут определяться, но неправильно и без доступа.
- Сбой в операционной системе. Проявляется ошибками «SD-карта не работает» и другими подобными. Либо съемный носитель не определяется вообще.
- Установка блокирующих приложений.
- Вирусное заражение телефона.
Как устранить неполадку самостоятельно
Ниже приведена последовательность действий, которая поможет вам устранить неполадку примерно в 80% случаев (в остальных выручит только сервисный центр или покупка нового накопителя). Если предыдущее действие не дало нужного результата, переходите к следующему. Рекомендации по перепрошивке устройств приведены скорее для справки. Они выполняются на ваш страх и риск.
Если вероятный виновник — карточка или флешка:
- Убедитесь в отсутствии механических поломок накопителя. Некоторые из них (отвал разъема) несложно устранить своими руками, если уметь пользоваться паяльником.
- Почистите группу контактов карты памяти стирательной резинкой или протрите спиртом. Это удалит оксидный слой с их поверхности и восстановит прохождение сигналов.

- Подключите носитель к компьютеру (если используете ридер или адаптер, убедитесь в их работоспособности). Удостоверьтесь, что его файловая система поддерживается вашим телефоном. Если нет, отформатируйте в FAT32. Не забудьте предварительно скопировать с него информацию на другой носитель, например, на жесткий диск ПК.
- Просканируйте носитель антивирусной программой.
- Проверьте его на ошибки файловой системы. Для этого можете использовать стандартное средство Windows (утилиту chkdsk, которая используется для поиска и исправления ошибок дисков): откройте в проводнике свойства накопителя, перейдите на вкладку «Сервис» и нажмите «Проверить». В следующем окошке отметьте «Автоматически исправлять системные ошибки» (кстати, в Windows 10 автоисправление ошибок включено по умолчанию, поэтому такое окошко не появляется).

- Если вероятная причина — сбой фирменного ПО (прошивки) флешки, в ряде случаев ее удается восстановить с помощью сервисного софта, который можно найти на специализированных веб-ресурсах. Однако после этой процедуры на ней не останется никаких данных. Кроме того, в случае неудачной прошивки накопитель может полностью выйти из строя.
Если вероятный виновник — телефон:
- Убедитесь в отсутствии механических поломок слота для карты памяти или USB-гнезда.
- Если слот долгое время не использовался, в нем могла скопиться пыль. По возможности удалите ее с помощью кисточки или сухой ваты, намотанной на зубочистку. Если доступны контакты слота, извлеките из телефона батарею и почистите их спиртом.
- Отключите от телефона все внешние устройства, кроме проблемного накопителя, и выполните перезапуск системы. Если после этого он нормально определился, причина — в чем-либо из отключенного.
- Просканируйте телефон на предмет заражения вредоносным ПО.
- Удалите приложения, которые вы установили незадолго до сбоя.
- Временно удалите антивирус (он может блокировать съемный носитель).
- Сделайте сброс на заводские настройки.
- Переустановите операционную систему телефона.
Если вероятный виновник не определен, используйте рекомендации из обеих групп, которые больше подходят вам по ситуации.